Survey Setup and Walk-through
The first step of the setup for a new survey is to choose which type of survey you wish to use, “Traditional survey”, “Scored quiz”, or “Personality quiz”.
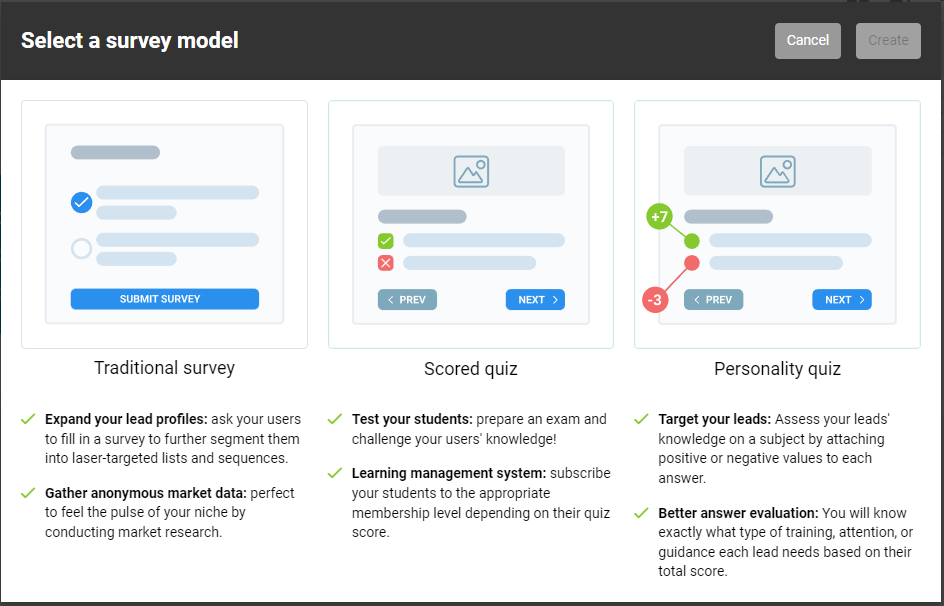
For some clarification the survey feature is just a simple questionnaire with no right or wrong answers while a quiz has the option to collect a grade from your users (A ratio of correct answers compared to your total questions).
*Please note: It is possible to create questions that do not have a correct or wrong answer in the quiz (such as a rating); in these situations our system will default to marking the question as wrong yielding zero grade/points. So please design your quizzes with this knowledge in mind.
Now after you choose which feature you want to build you will then need to choose the name for your creation. You can also include a category to help organize your content or you can set as “no category in particular” if you wish to have no category option.
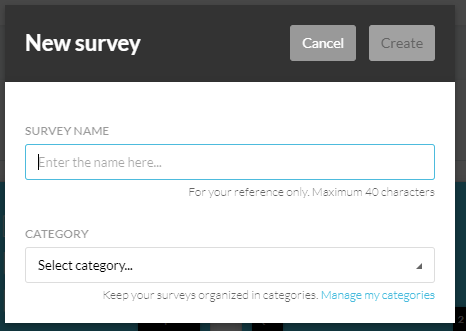
*Note: That all Kartra windows (such as this image above) will have the create/finish/etc. button disabled until all your choices are made. If your button is still grey then you may have missed something in your setup on the currently viewed page of content.
After completion of your choice of survey and setting the basics of your name/category, you will then be brought into your setup wizard for your survey. The first tab (“Basic Info”), will give you the option to rename your survey, set a description for your survey, and provide a customized logo. For your logo we recommend a PNG image file that has 250 x 50 pixels dimension to ensure highest quality when your logo is viewed.
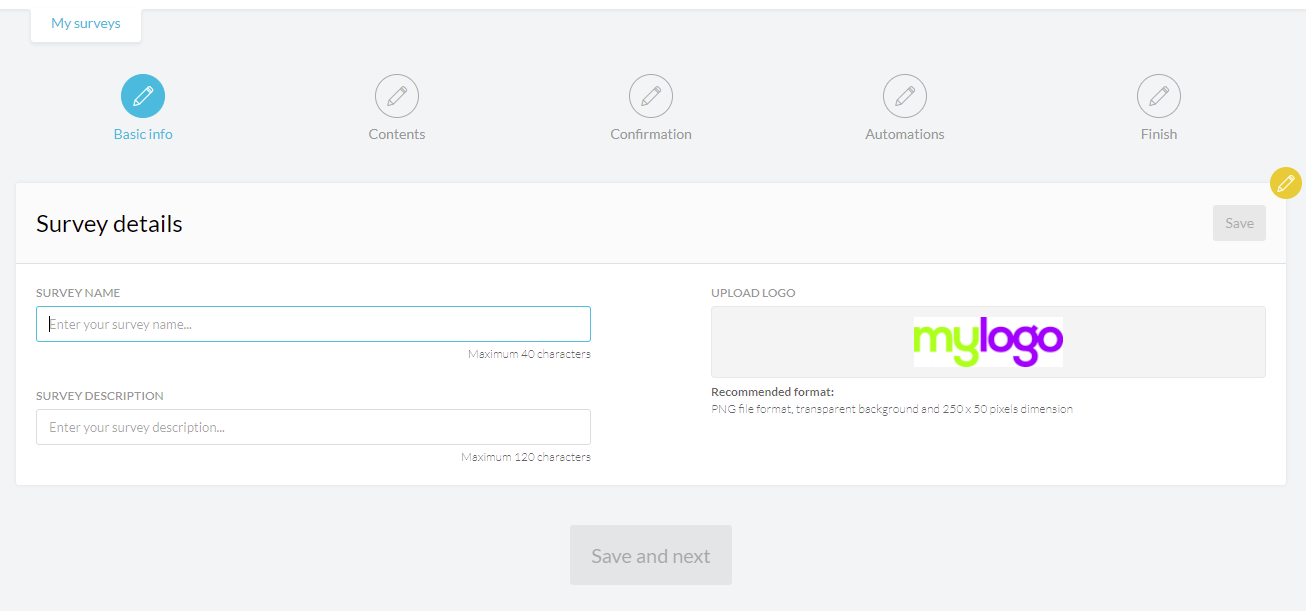
Once you complete your basic info you can then start work on your survey and enter your primary survey builder by clicking the “launch builder” button after “save and next” within the “Basic info” tab.
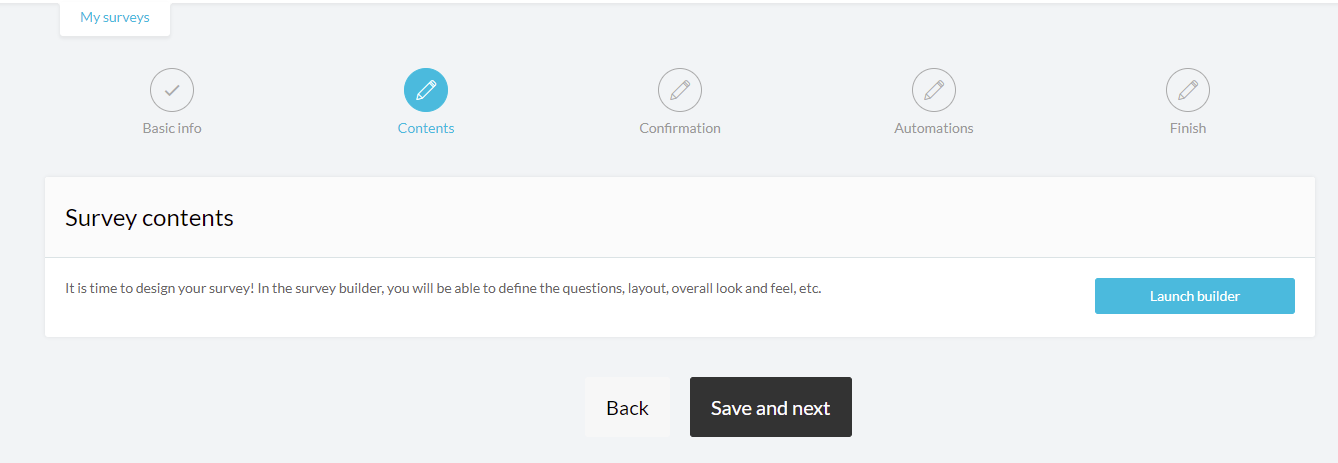
*For now, lets set aside what is contained within the builder and move on to complete the setup wizard. More details on our builder will be covered in a separate section below.
Once you have constructed your survey the next question is, do you want to send a confirmation?
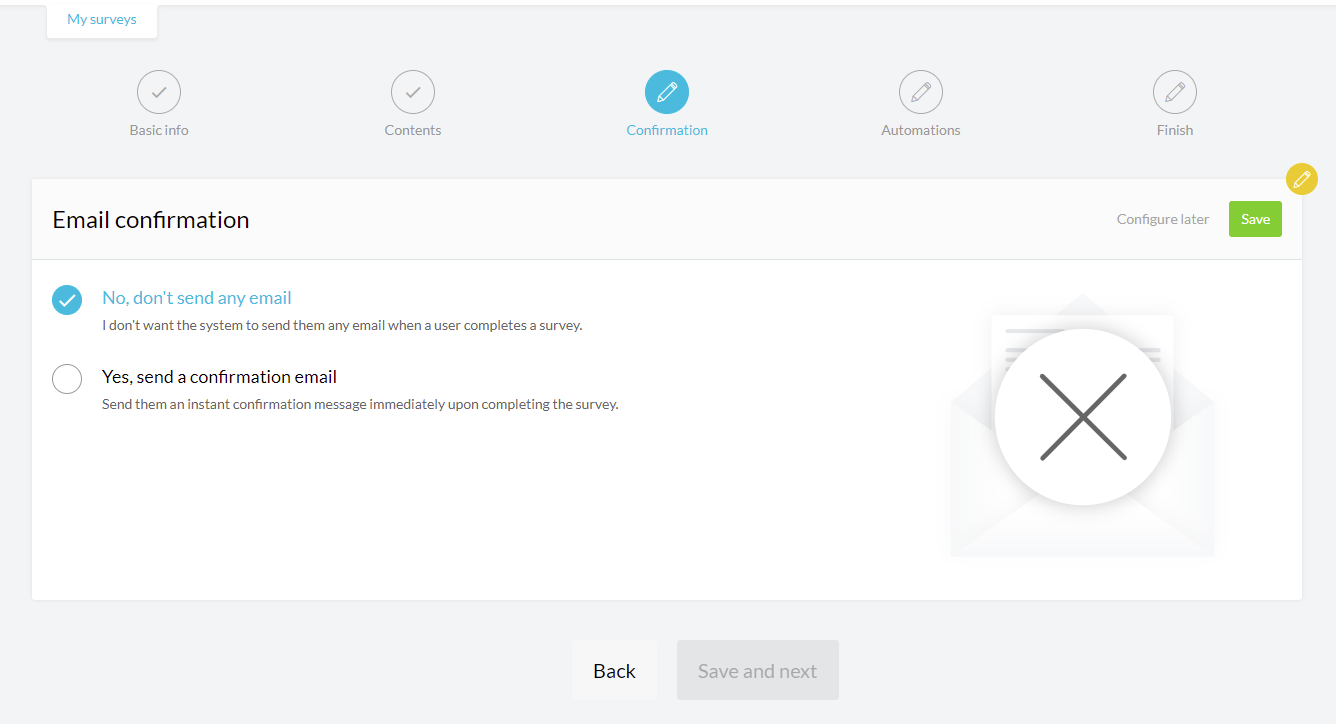
This feature will send out a email to your users upon completion of the survey. And if you do not want to send an email to your lead, then just set this as the default “no” option. By default, the email used to send the email will be your KartraMail global setup under “my integrations”. You can customize this email for every single survey within your survey’s configuration options if you do not wish to use this global email.
You can also go to the email notifications here: https://app.kartra.com/email-templates and setup reminders to yourself or team members.
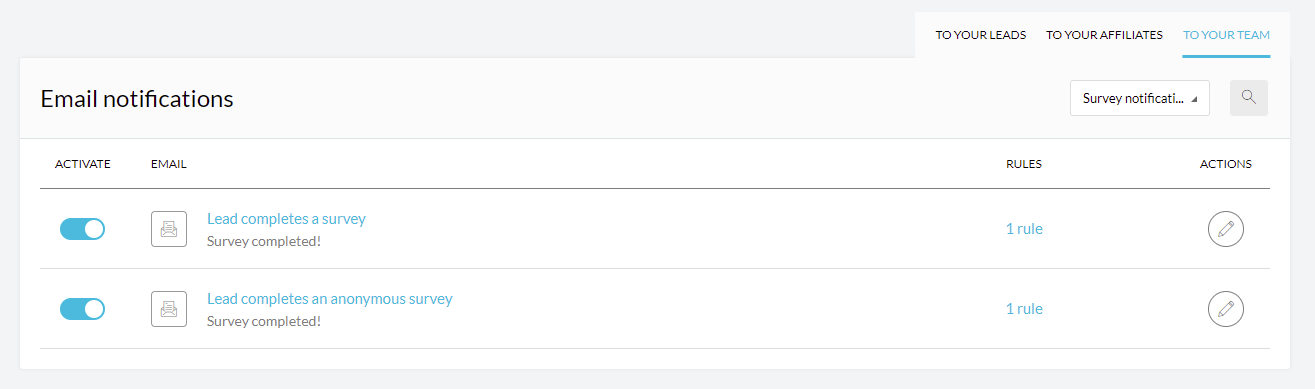
*Note: Be mindful there are may not be survey notifications for “to your leads” or “to your affiliates” in email notifications, as the one notification “to your lead” is setup within the survey itself.
Regardless of your choice, upon completion of your notifications you can then press the “save and next” button to bring up the typical automation tab found in most of our content. From here you can set the standard Kartra content you would expect; including tags, lists, sequences, and automation.
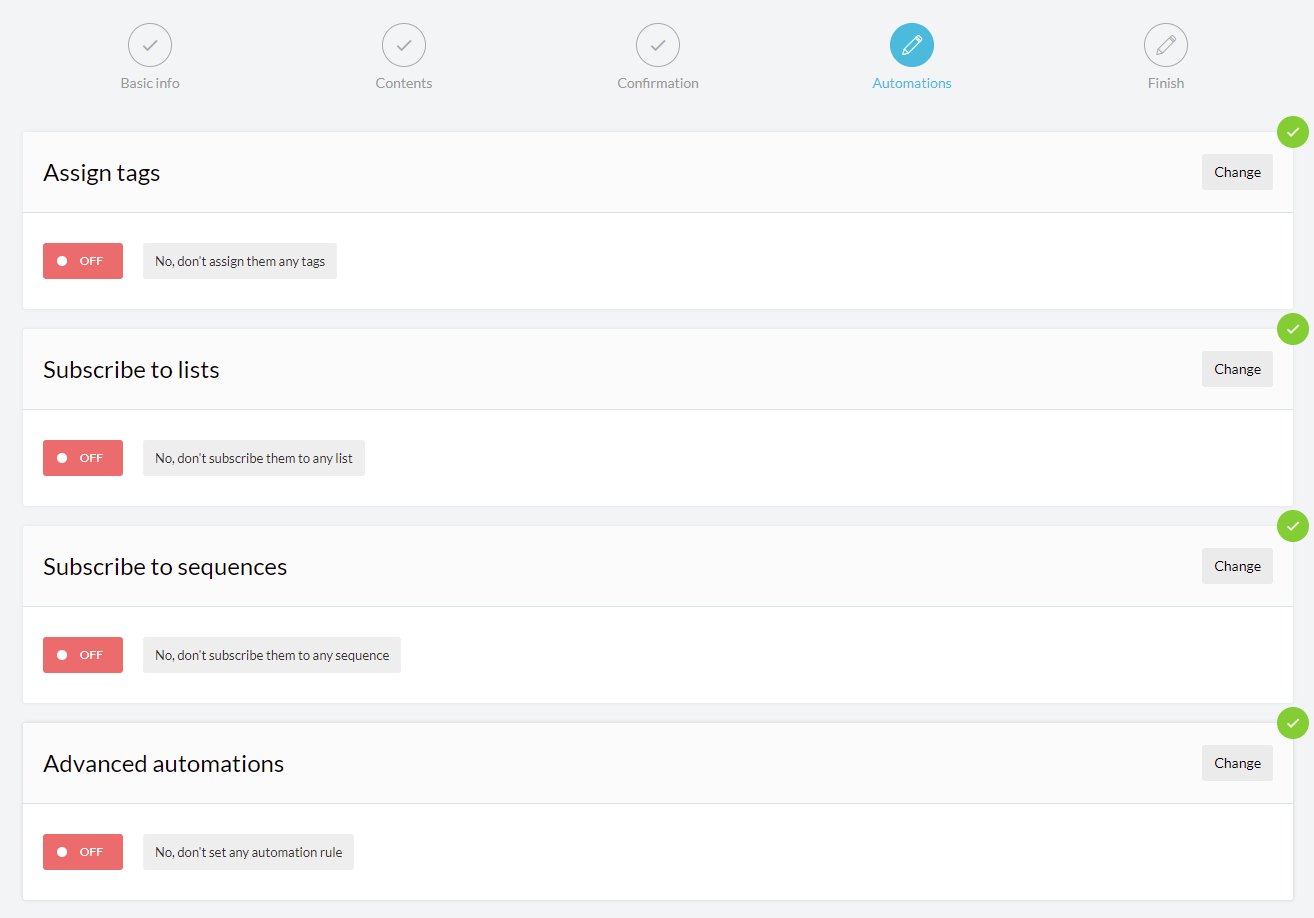
*Note: Your survey will not show up in your automation or sequence options until you complete your entire setup for the first time. So lets say you want to create an automation to trigger on a specific type of behavior based on the answer from your customer in this quiz, that option will not show in your automation at first. Completing your first setup all the way, exiting out, and then coming back in, should then have the survey saved in your database and it will now show as a possible option when adding an automation.
And finally, with your last confirmation with “save and next” you will be presented with your final information on your survey setup.
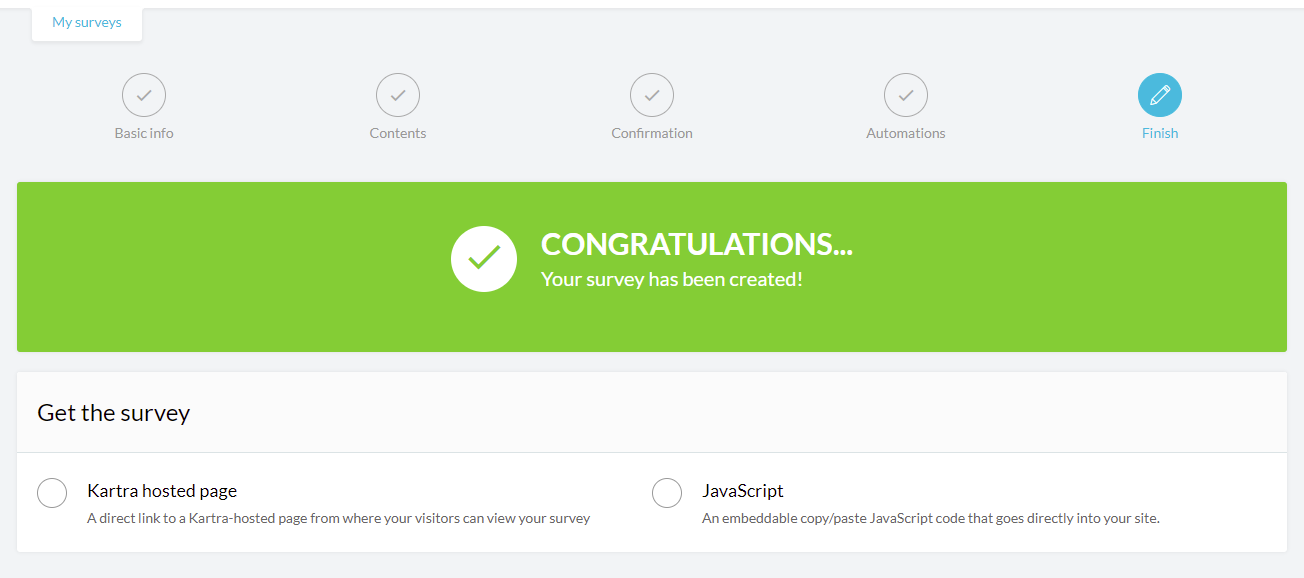
This will include a Kartra hosted checkout page that will contain a stand-alone version of your survey, but also a JavaScript code that will allow you to add your content to any external website content you may operate.
*Note: If you intend to utilize the survey as a component on some other Kartra content, then you do not need to use either of these options. As the components will be a simple drag and drop option within whatever content you make within our system.
As you can see in this example within the Kartra page builder:
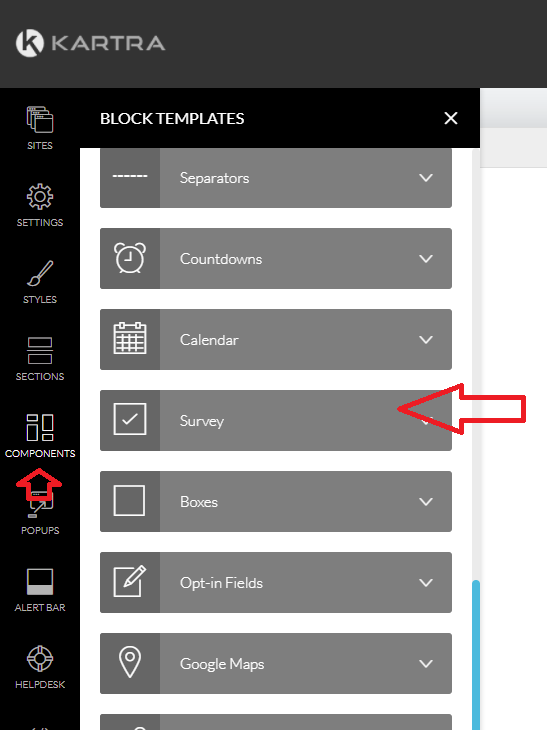
And with that we would like to congratulate you on completion of your Kartra Survey. If you have any further questions or concerns not mentioned in this documentation then please feel free to reach out to our support channels here: https://home.kartra.com/contact
