Wishlist
Before We Get Started…
Wishlist membership integration into Kartra will require an API key from Wishlist, a URL to the membership portal provided by Wishlist, and the URL for the Wishlist integration. If you have any trouble finding them, the folks at Wishlist support will point you in the right direction
The Integrations Section
These Integrations are available by going to “My Integrations” on the sidebar (Marked #1 Below), you may need to click “Integrations” from the top menu as well. There are a number of integrations available, but you can quickly sort out membership integrations by clicking “Membership” from the drop down (Marked #3 Below).
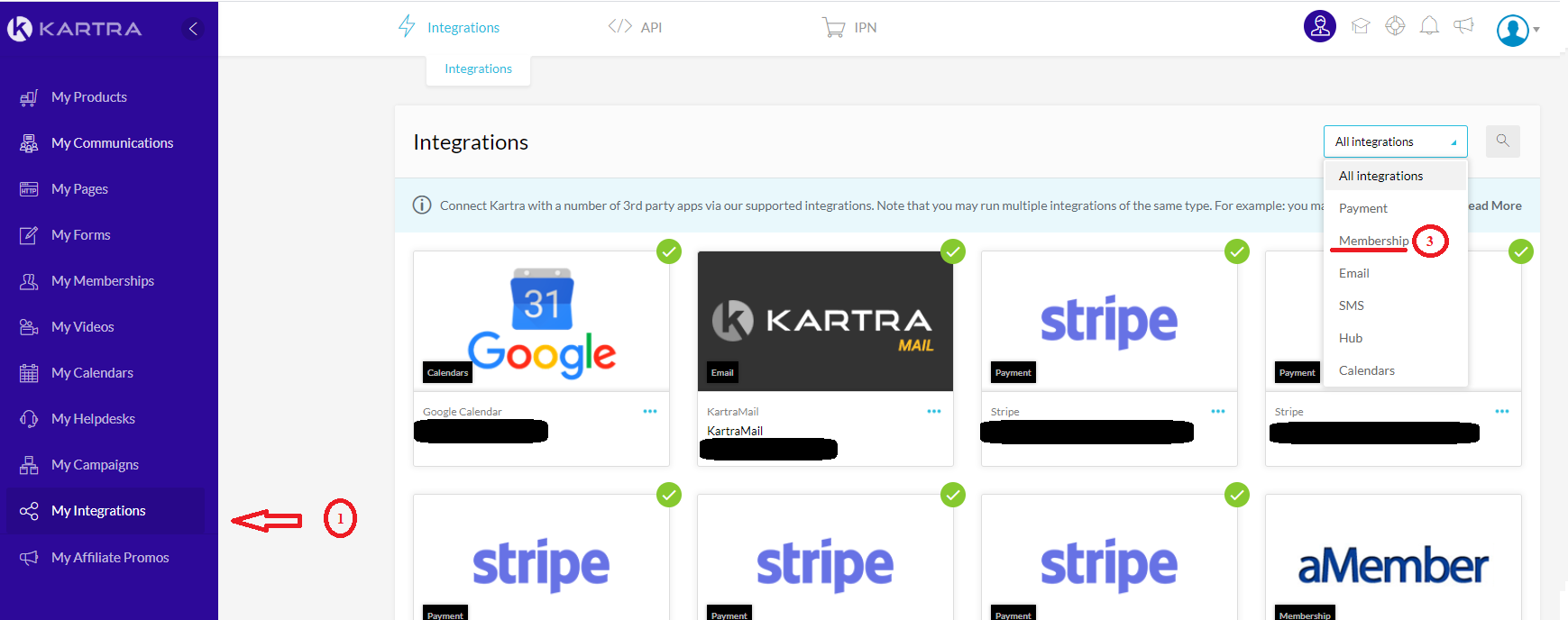
From the list of Membership Integrations, you will look for Wishlist. Click the dots icon (marked #1 Below) and select “New integration” (Marked #2 Below).
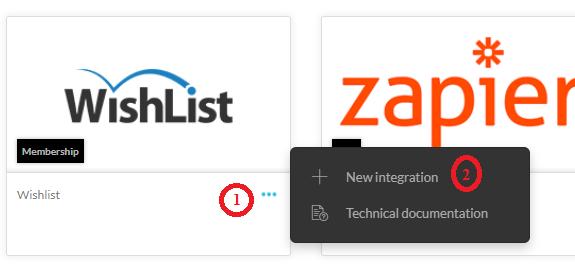
Getting Your Wishlist API Key
To collect your API Key: You will need to login to Wishlist on a separate tab and collect the key from the API options within Wishlist.
After logging into Wishlist, select the tabs in the following order: Settings -> Configuration -> Miscellaneous

NOTE: Wishlist may change their website from what appears in this document; but there should still be an API section with the key information. Scroll down the page until you reach the section where it displays your API key. See: Wishlist API Instructions

How Do I Connect Wishlist?
Now go back to Kartra.
First, you will want to give your Wishlist Membership level a name (Marked #1 Below). This is for your use only, but you will want something that is easy for you to recognize so you know which site and membership level this integration is.
Next you will need a URL, this is unique to each membership website and you need to use the link as they were setup via your Wishlist settings.
The “URL to Wishlist integration” (Marked #2 Below) will likely be where you as admin log into the website.
*Please Note: This may instead be the URL where your users of the Wishlist membership will need to login. This all depends on a variety of settings we do not manage on the Kartra end and may require some trial and error on your behalf to figure out which one will work with our system.

- Ensure you also set http:// or https:// depending on what your site is currently set to.
- URL to WishList integration and is the root of your wishlist page, similar to “yoursite.com/admin/”. This does vary from user to user; please ensure it is your admin root on WordPress.
Now paste your Wishlist “API Key” into the integration window (Marked #3 Above). Press “Load Wishlist data” button (Marked # 4 Above) to load your Wishlist data into Kartra.
At this point the create button should be enabled (Marked #5 Above), press to finish your Wishlist membership integration. Congratulations, you are done!
*FINAL NOTES:
- If your WishList integration is still not working, the most common issues tend to be typos with the URLs and missing ” / ” in the URLs as well.
- If you are unable to find the “API Key” on Wishlist or have any other issues with collecting the API information, please contact Wishlist support.
- If, upon double confirming your Wishlist credentials and verifying you’ve entered them in the correct fields, the integration still wouldn’t work, please contact Kartra support.
K20180309JG/MJS
