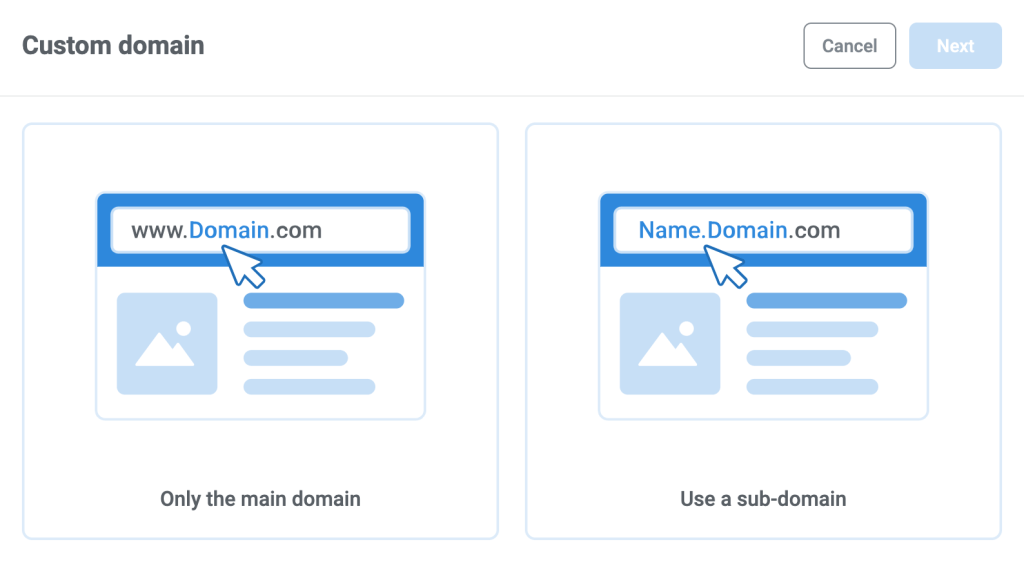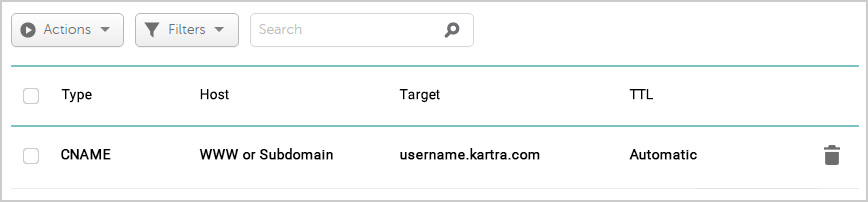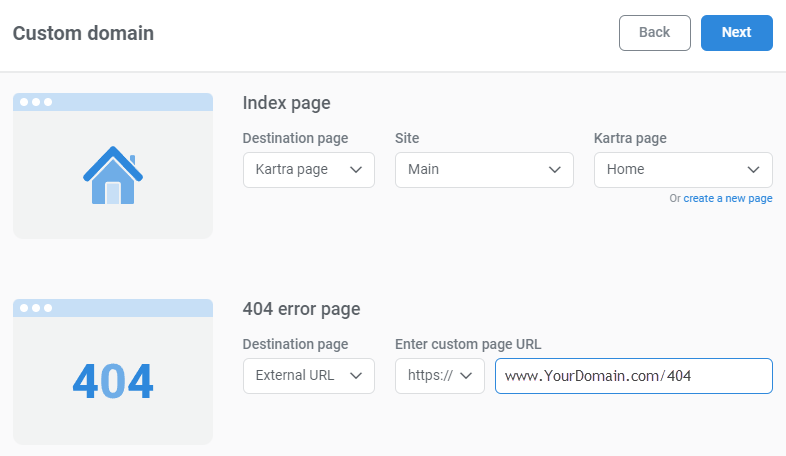Before you go ahead and initiate an integration with your own domain, please note the following:
- The integration process is very simple, but there are some technicalities involved. Nothing to be scared of though! Just make sure to follow this guide step by step.
- While the actual configuration barely takes 5 minutes, it might take a few hours to be activated.
- If, upon initiating the Custom Domain integration, you don’t complete it within 24 hours, the system will revert the process and you will have to start the integration again. This will show by removing/deleting the custom domain in Kartra.
- If you’re already hosting existing pages in your domain, or if it’s already integrated with another 3rd party app, be aware that all that existing content might cease to work. Once the integration is completed, Kartra will point your domain to your Kartra pages, membership portals, checkout pages, etc, so anything you might have previously hosted in your domain will likely not be accessible any more.
- That being said, you can remove the Kartra integration at any time.
- When you connect your domain to Kartra, we will automatically grant a secure SSL certificate to your domain so you can safely use it to host checkout pages. Regardless of whether your domain already has a SSL certificate or not, we will provide one for you.
- The entire Kartra network (as well as every integrated domain) is protected behind the cloud based server our system uses, so you don’t need to connect your own CloudFlare or other related account based on what server we may be using for our own back-end server needs. Any domain provider should work as long as you follow the instructions within this documentation.
- One important thing to note is that this custom domain feature is a re-branding tool for your Kartra based URLs. Though we do have options to help forward/redirect your users to your pages when they visit the primary URL, our system is not intended to fully replace a website and all the micromanaging you may be used to.
- If you are unsure of how to approach your setup, please contact our support channels and include screenshots of all your DNS records and any forward/redirects on your external domain. As we are happy to help point you in the right direction but we do not have access to external content and need your help to fill in those gaps in our knowledge.
*Note: Please read all instructions in this documentation in addition to watching the video before you make any changes to your domain to ensure you do so without issue.