Survey Builder
As we dive into the survey builder, we will be covering each feature separately rather then in the form of a walk through. How you want to approach your content is purely up to you and you can include (or not include) any of the various features.
General format of the surveys in the builder:
- Intro Cover (Optional)
- Questions (Required)
- Identification (Optional)
- Success (Required)
Intro Cover: (Optional)
The intro cover is what your customers will be greeted with upon their first view of the survey itself.
*Note: If you do not have a intro cover enabled, then the first question will be displayed instead.
You will have a variety of different template forms that allow you to customize your cover as you see fit. But please be mindful that you cannot add components to these covers as you would in a Kartra page builder.
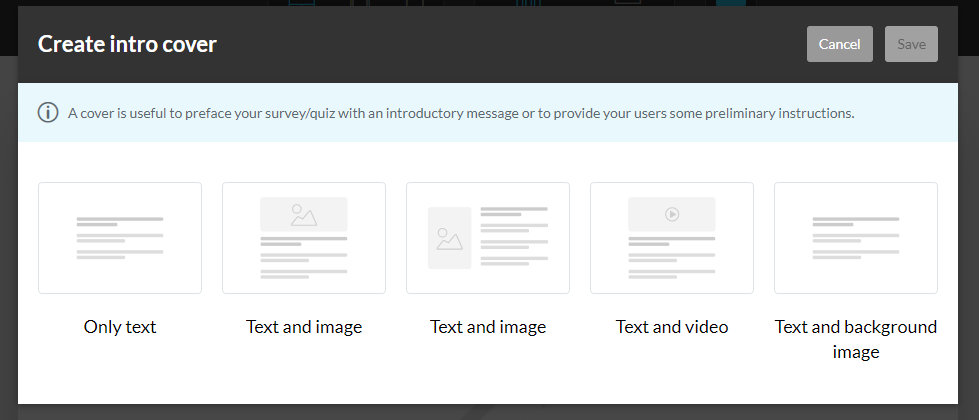
If you are looking to customize the look and feel of the page your survey is on, then we highly recommend you utilize the Kartra page builder and customize the content around your survey there (while using the survey as a component on the Kartra page).
*Note: If you delete a component in one of these covers, you will not be able to add it back in. Unless you delete the entire cover and then remake it from scratch.
Questions: (Required)
The primary content of the survey is your questions. You can add new questions by clicking the “add question” button on the left panel. Which should then bring up a choice for which type of template you would like to use and the format of your question.
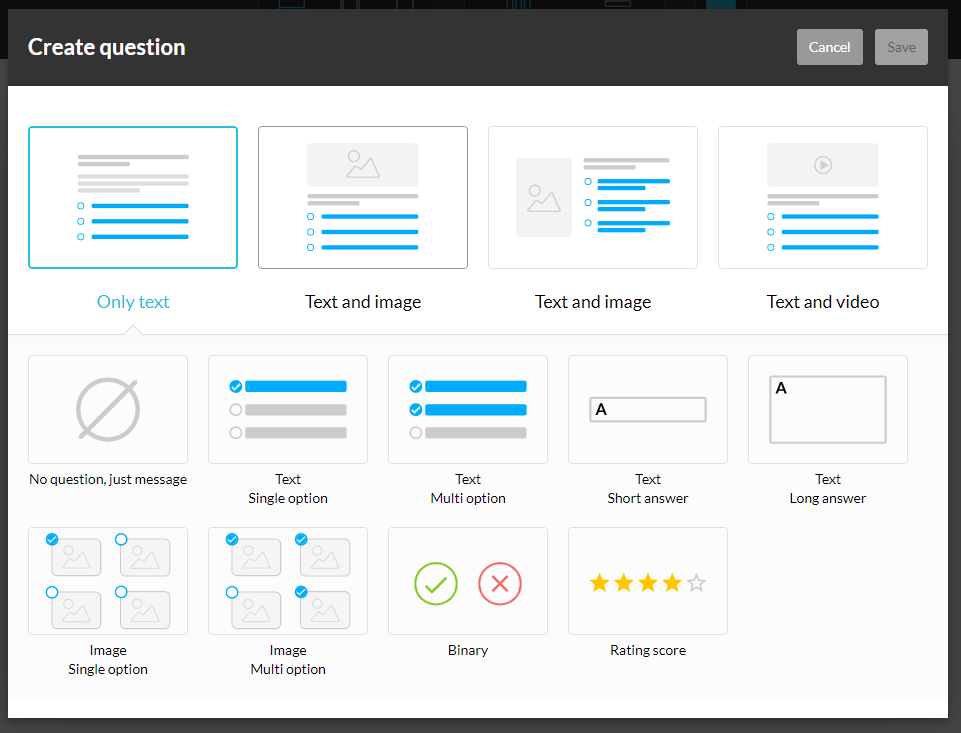
To edit the content you need to click the pencil icon on the component you wish to edit. If not present, you may need to put your mouse over the content to have it display.
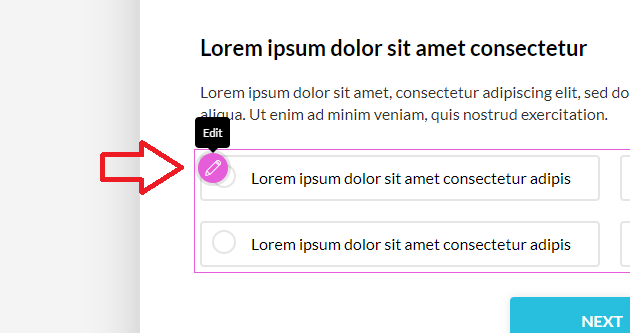
*Note: As with our other content, if you delete a component then it cannot be added back in without deleting the entire question and rebuilding it from scratch. So delete components with caution.
If you wish to change the color scheme of your survey buttons and step progress, you can choose a color via the option at the top, as shown here:
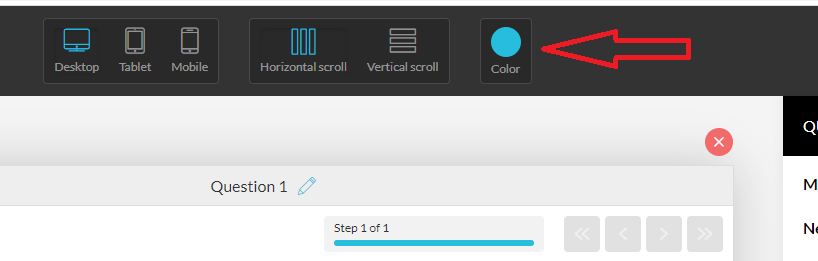
Branched paths: (within Question options)
Though hard to see, our questions feature also has the ability to create diverging paths based on your lead’s choices via the Branch options. This can be accessed by clicking the gear icon on the questions tab.
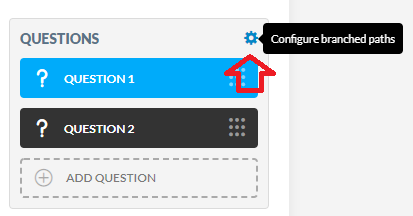
The first option to setup is whether you want to use the default linear progression or switch to the branched path option via this toggle:
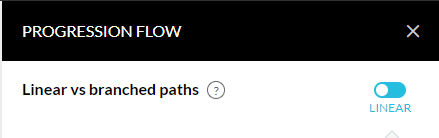
If you wish to maintain a linear path, this is where you can toggle your progression bar to be shown or disabled.
If you choose to create branching paths within your Survey, all valid questions will provide a “go to” drop down allowing you to select a new destination.
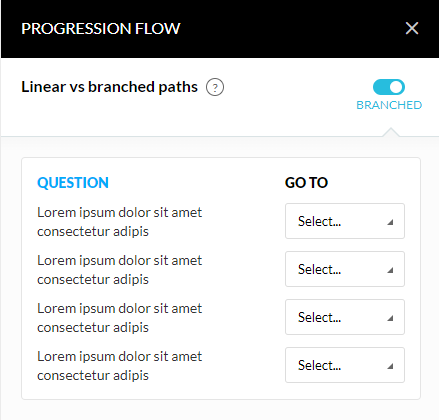
*Note: You cannot go to external content such as a separate Kartra page or different survey, as the branching path system is merely to navigate different questions within the single survey.
Custom fields: (within Question options)
When creating new questions it is possible to have those questions added to a lead’s profile as a custom field. Rather then merely survey data found in survey analytics.
You will either need to create the new custom field via the question’s setup, as shown here: (Turn on the toggle to “Add question to the lead’s profile”)
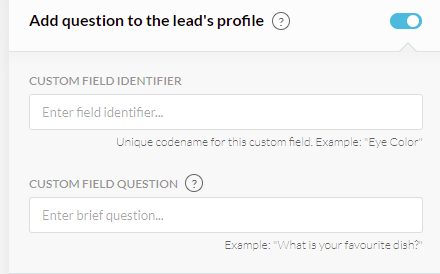
Or you will need to utilize an already existing field by toggling that choice, as shown here: (The toggle labeled “New vs Existing question”)
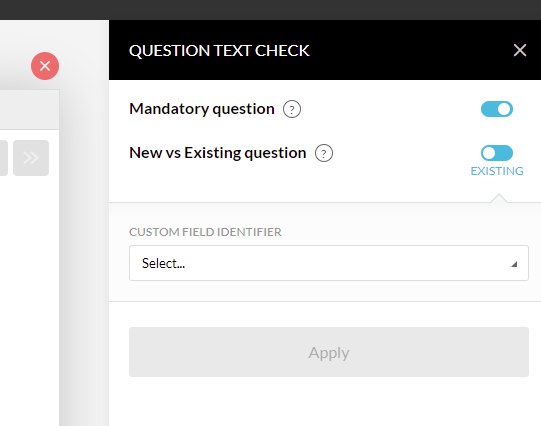
Identification: (Optional)
Identification, similar to the intro cover, is yet another alternative option. This allows you to collect opt-in data from the person you are having fill out the survey. So if you want to get lead information directly from customers who use your survey, then you merely need to turn this option on. Otherwise the data you will receive will just be generic totals and no actual lead information.
*Note: If the customer has bought a product or filled out an opt-in form previously, then data may be assigned to them for the survey even with identification turned off. But this depends on their cookie setup and is not something we would recommend you expect to happen (or not happen). Please turn this feature on if you want to ensure they are generated as a lead in your system.
Similar to the intro cover, you can choose from a variety of display options for how your opt-in form will be presented. Be mindful that customization is limited to this menu selection and any components your remove after this choice cannot be added back in unless you deleted the entire identification setup and start from scratch.
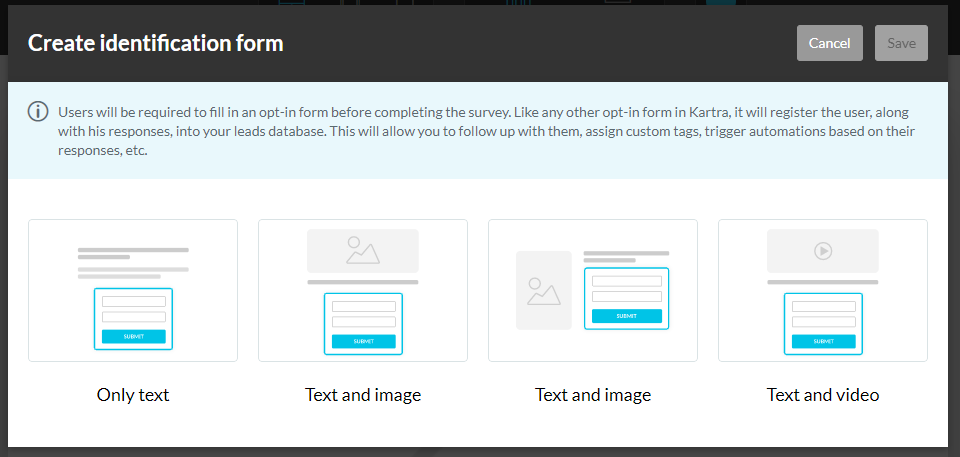
Success: (Required)
At the completion of the survey, your customer will then get one of two possible situations. You can either display a customized confirmation message or you can redirect them to another page.
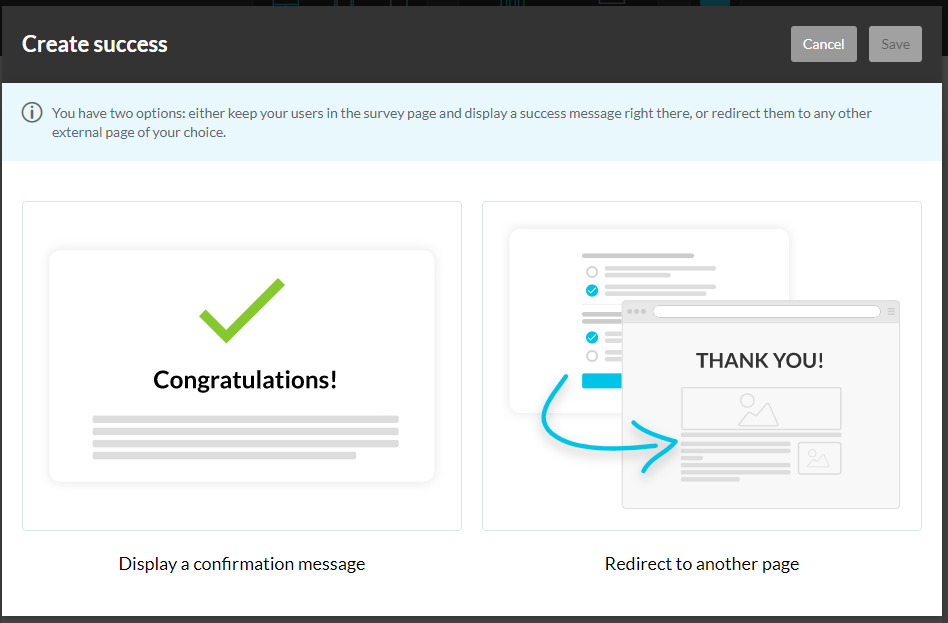
And just like any other customized section within the survey, you get a choice of a variety of templates to build your final confirmation message if you go with that choice.
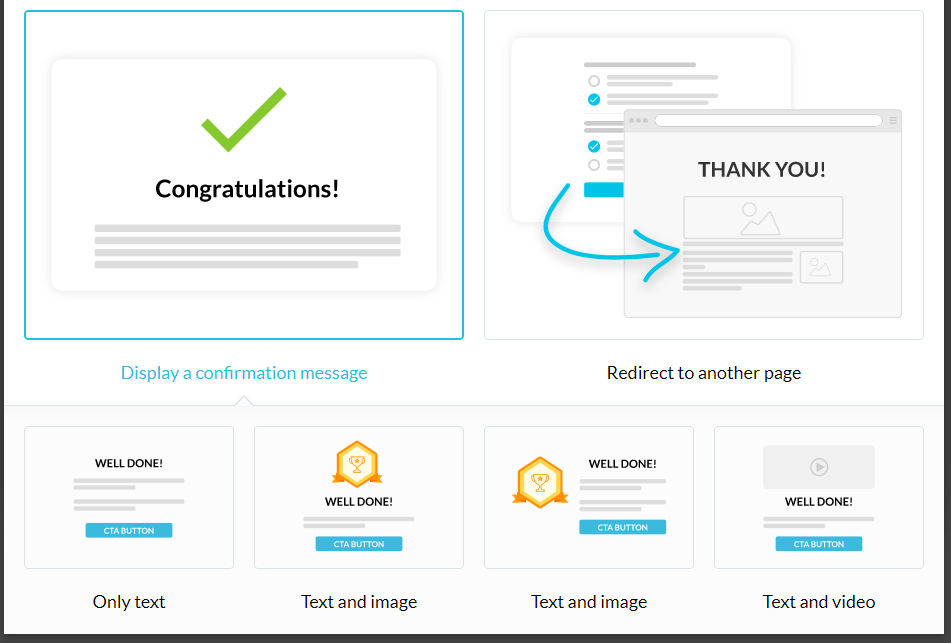
*Note: As with other sections, you cannot add components into this feature. If you delete a component and want to undo the action, then you will need to delete the entire confirmation message and create a new one from scratch.
Other features:
You may have noticed some additional toggles at the top of the screen as shown here:
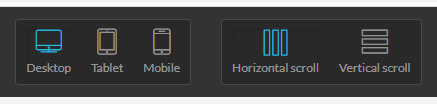
The toggle for Desktop/Tablet/Mobile will allow you to view your survey as it would be shown on those respective platforms. Allowing you the ability to edit your content until it works on all three platforms to your preferred design.
As for horizontal vs. vertical scroll, horizontal scroll will show each question on a separate tab as you answer them one by one while a vertical scroll will show all your questions at once in a list.
*Note: The progress bar will only show for horizontal scroll, as that is the only feature where you need to know at what step in the survey you are at.
And with that you have completed your survey and can now finish the setup wizard to provide the content to your customers!
