aMember
IMPORTANT: Before we start, it’s important to note that the aMember integration will require the installation of the Kartra.php file in your aMember installation. You may download the Kartra.php file here: AMember Integration (This should include a Read_Me.txt and Kartra.php files). If you have questions about installing a plugin into your aMember account, please contact the aMember support and provide them the Kartra.php file from the zip file linked above.
When uploading the php file to your aMember directory, the directory should look like this:
![]()
* Note that the word “blog” in the URL path may be replaced with your aMember unique root path, but the rest of the URL should be exactly as displayed above.
Now that you have the Kartra plugin installed on your aMember, let’s proceed with the configuration!
You will need a Secret key (which can be any string of numbers and/or letters your wish), a URL to the membership portal provided by aMember, and the URL for the aMember notification integration. As well as the above information, Kartra will provide a connection key which will need to be used in the aMember products system.
Note: The rest of this documentation will assume you are an active user of the aMember service and know all the details of its own installation and use. Please contact your aMember support for more information on using the aMember service.
Upon selecting the aMember tab within the “my integrations” in Kartra you will be presented with the following.
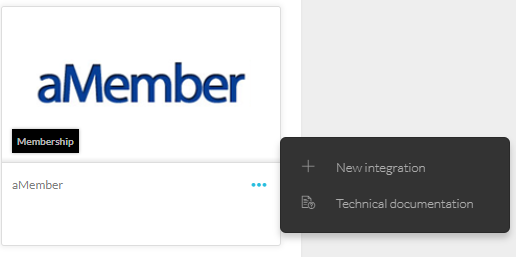
Select the “+ New integration” option to create a new integration.
You will be presented with a “New membership integrations” modal window. You will need to create a name for your aMember integration, enter the name in the “MEMBERSHIP NAME” area on the window.
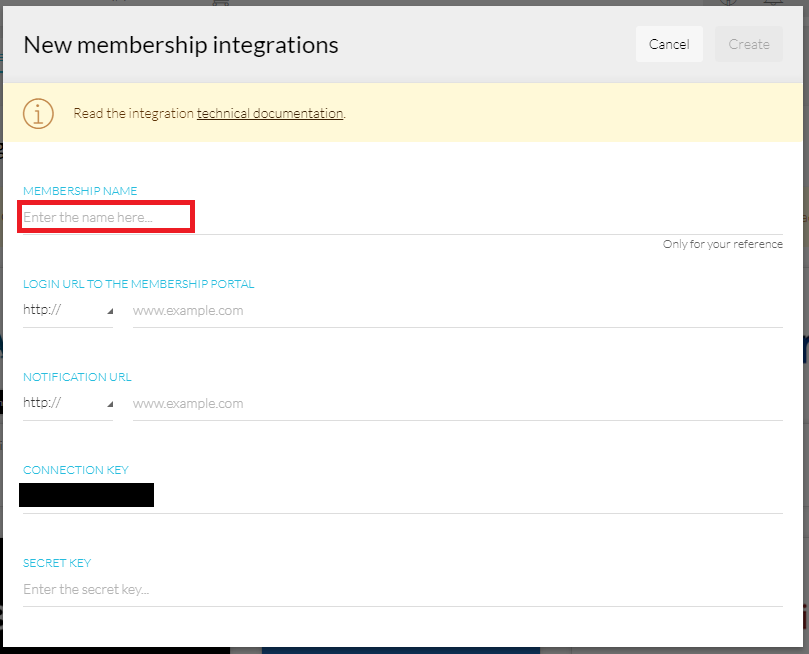
The membership portal URL will be the root login portal for your aMember.
The URL will look like the following: http://YOUR-aMember-URL.com/amember (replace YOUR-aMember-URL.com with your aMember site’s root URL)
The notification URL will be similar as it will be the following: https://YOUR-aMember-URL.com/amember/payment/kartra/ipn
Note: It is not shown in the image below, but you will need to change http: to https: in your notification URL.
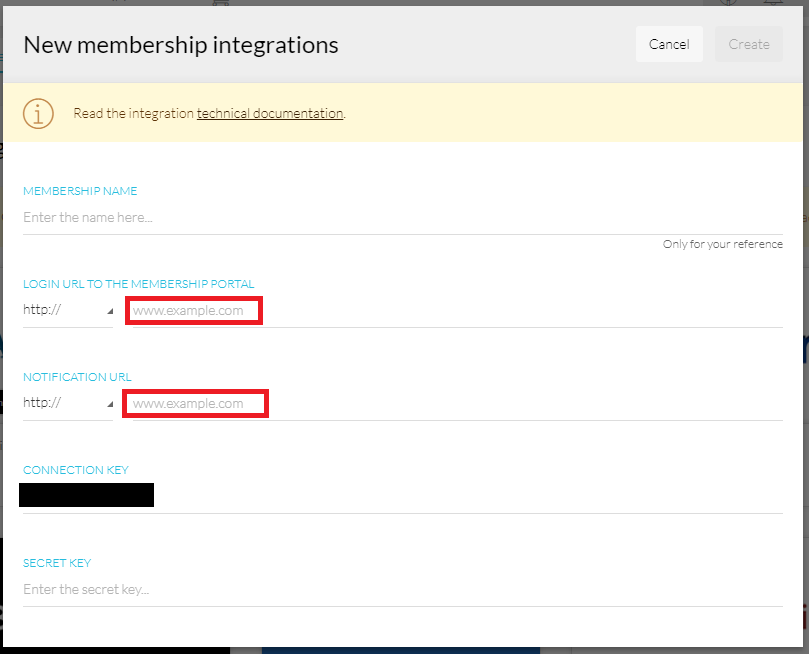
The connection key will be provided to you upon creation of this integration and will be used with the products on your aMember site that you would like integrated with Kartra.
After you install the Kartra plugin on your aMember site, you should see the following appear on your product setup with aMember: (near the bottom of the setup)
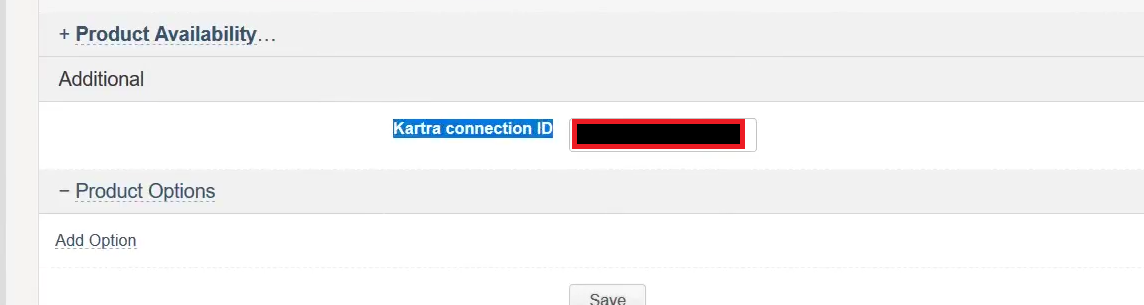
This is where you place your “Connection Key” into aMember.
Finally, create a secret key in the location on the Kartra window as shown below: (Yes, you create this; please only use letters and/or numbers with no symbols or spaces)
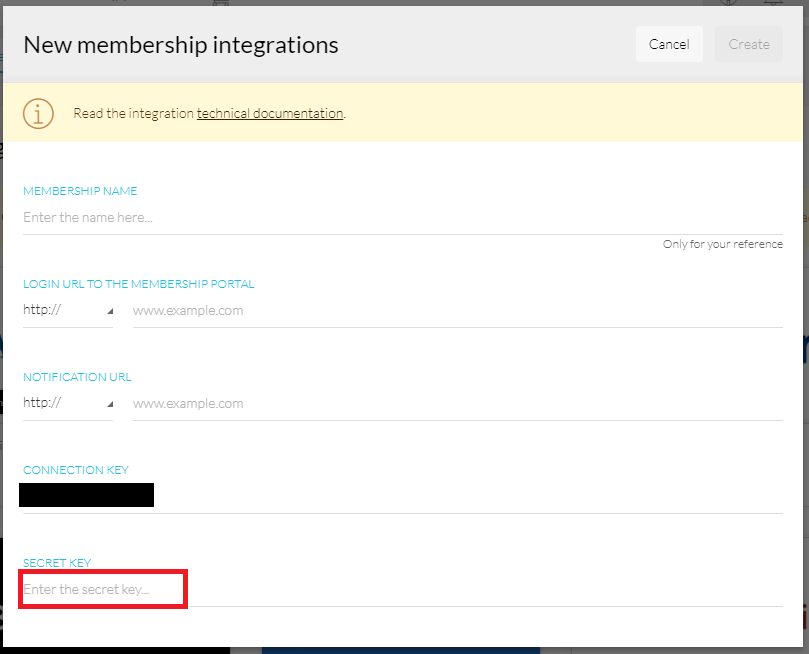
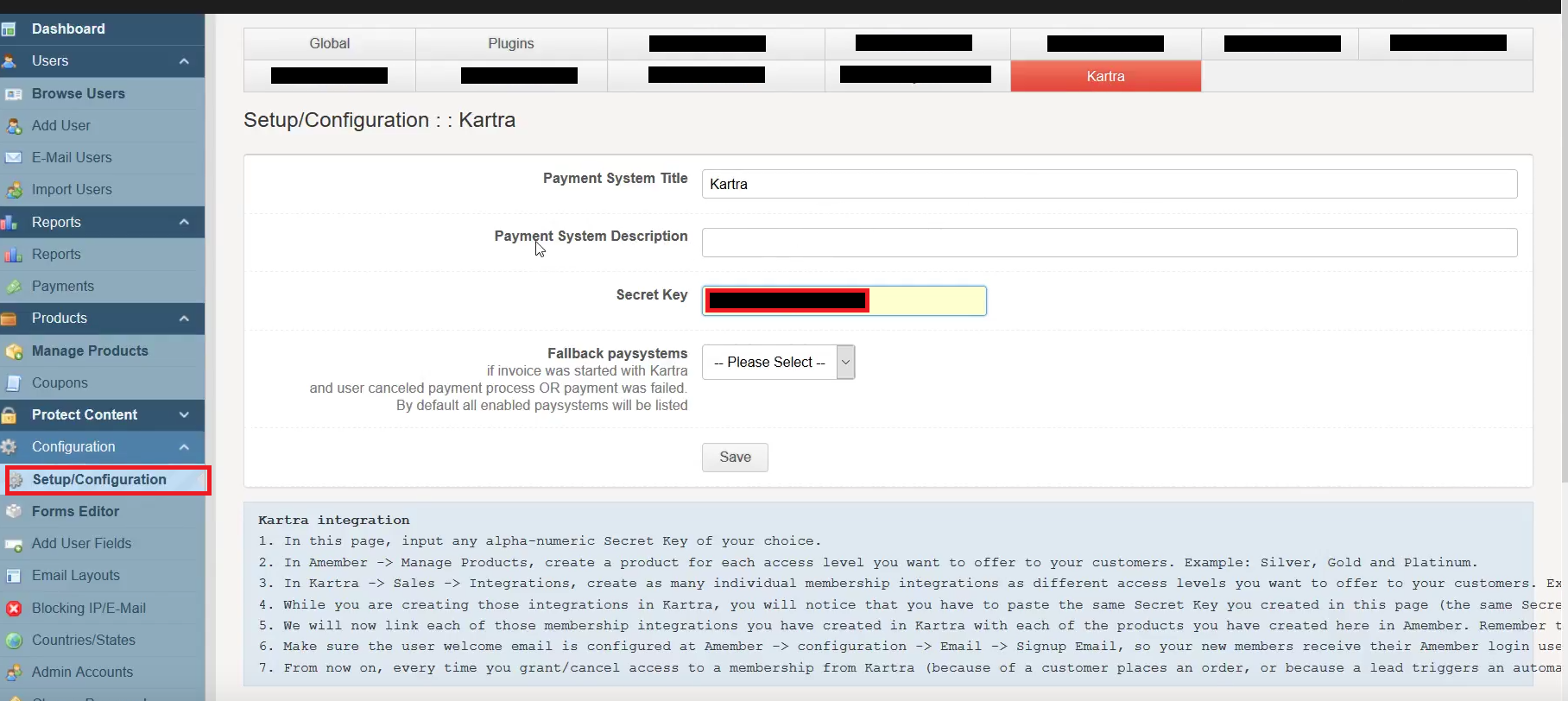
Place the secret key in the secret key section and update the other fields with the labels/info you desire.
Note: If you have not installed the Kartra.php file correctly you will not see this option in your setup/configuration.
At this point with all options filled in, the create option will enabled in the Kartra integration. By selecting create you can now finish your aMember membership integration.
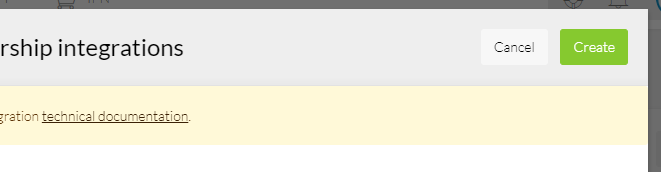
If your aMember integration does not work via Kartra, please contact Kartra support.
If you cannot install your Kartra plugin into aMember, please contact your aMember support and provide them the Kartra.php file located here: AMember Integration
