Within our video editing options you will find a variety of features.
These following documentation will cover each specific feature.
Within our video editing options you will find a variety of features.
These following documentation will cover each specific feature.
The “Time Segment” feature found within video editing allows our users to mark off specific times within a video’s timeline that may be important for easy navigation.
These will show up as a indicator on the video timeline based on the design of your video template, while displaying a title when the lead mouse-overs the content.
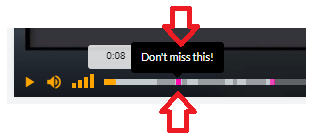
This functionality starts within the video editing options:
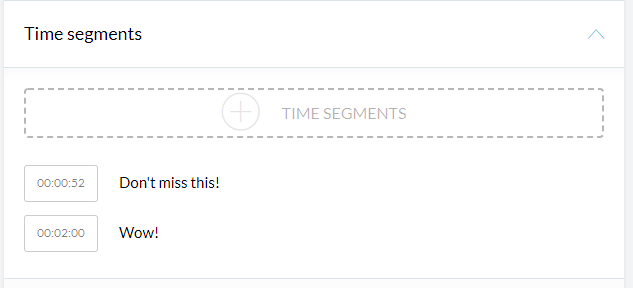
Click the “+ Time Segments” bar within the menu and you should see the following window pop-up:
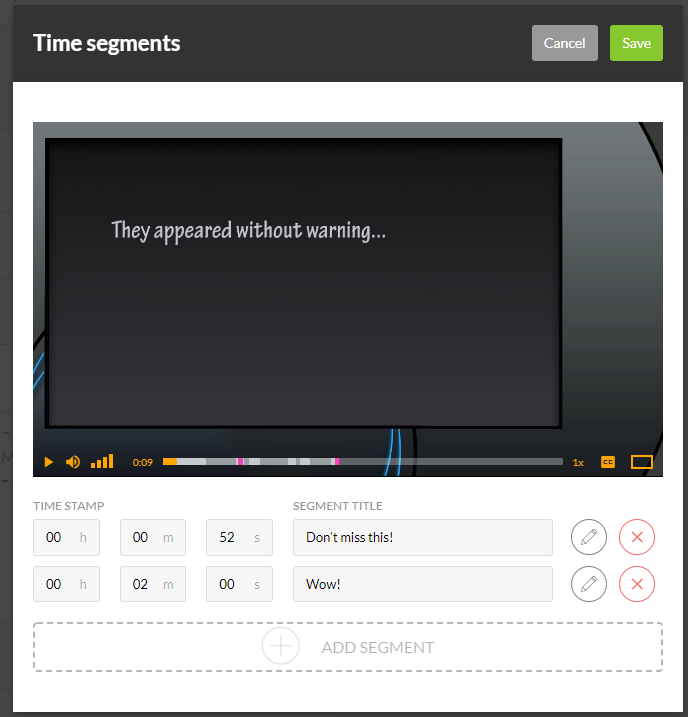
From this screen you can enter new segments or edit past ones. The data you can input is the name of the segment (the content that will be displayed upon a mouse-over of the segment) and the location time of the segment.
*Please Note: There is no start/end time on a single segment as this feature is merely to provide titles for segments at certain points. Allowing your leads to navigate through the video with ease. This is not intended to highlight an entire section and/or block of time as it only marks the single moment you set in the time segments window.
Within the video configuration, within the settings tab, you will find an option titled “Sticky upon scroll”.
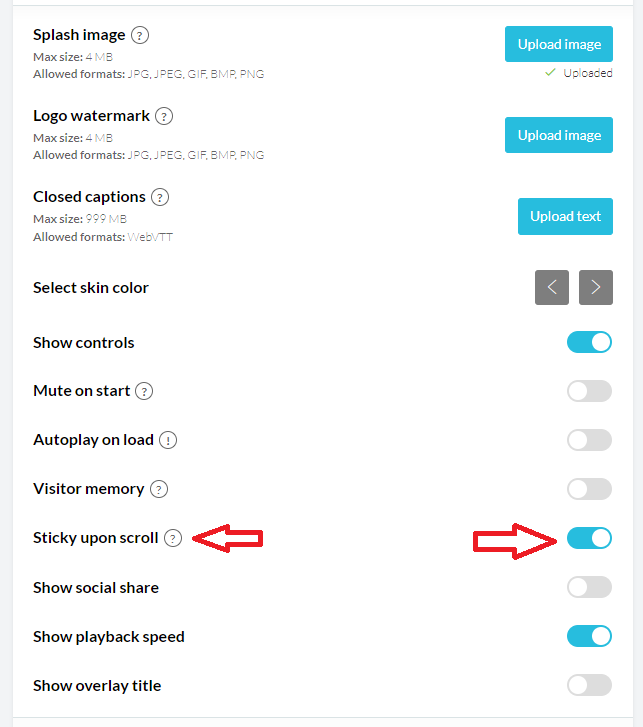
This feature will ensure the video remains showing and on a given page, if somewhat minimized, in the top corner as the user scrolls through your content.
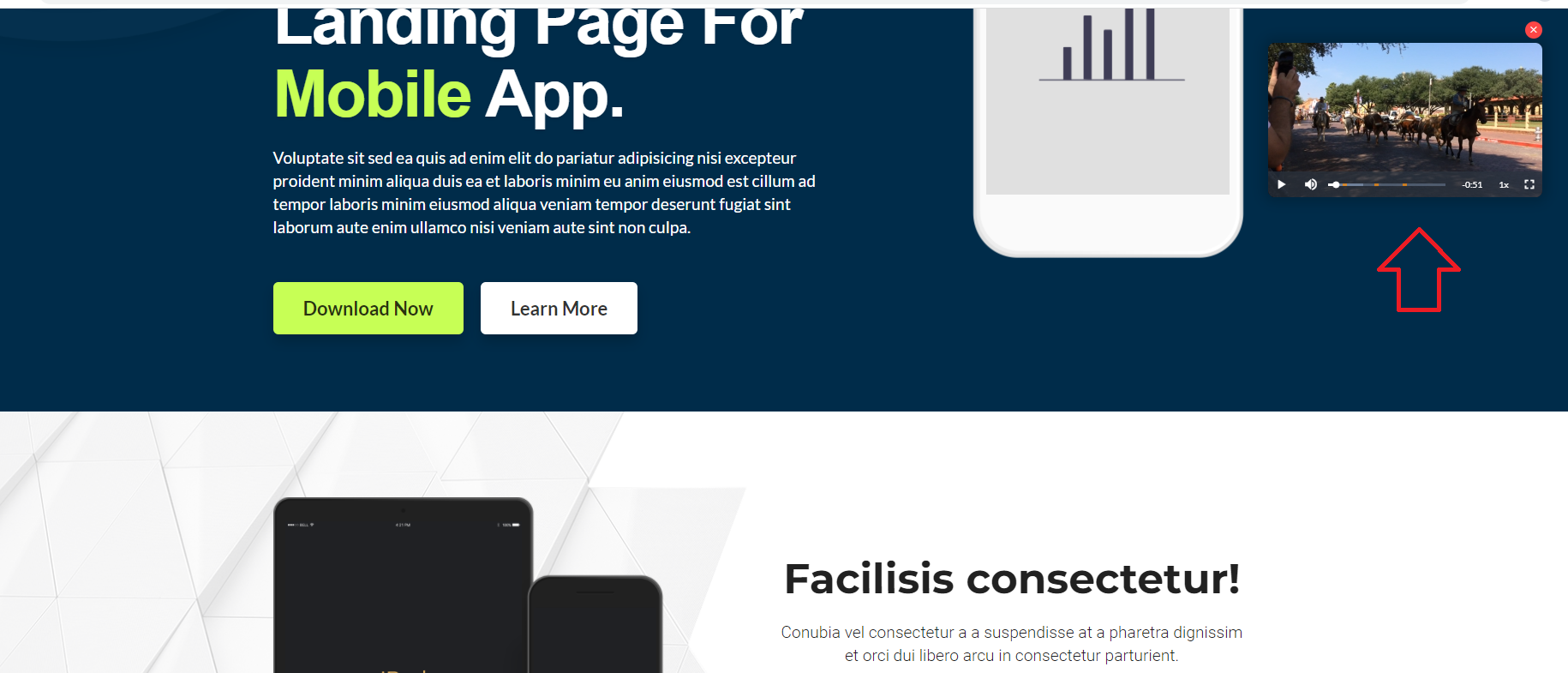
*Note: When you add a video to a Kartra page with the Sticky upon scroll turned on, you will want to double check the setting within your page builder as well. As the video can have a unique setting per page they are built with.
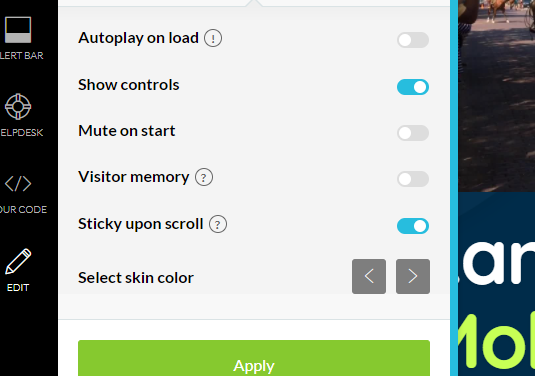
This will allow users to have the video contain sticky scrolling on one Kartra page, while not having sticky scrolling on another; all while still using the same video for both.
*Note: This feature will only work in a standalone Kartra hosted video page or within a Kartra page built by a user. This will not work in other Kartra based content such as a membership.
Within the video configuration, within the settings tab, you will find an option titled “Visitor Memory”.
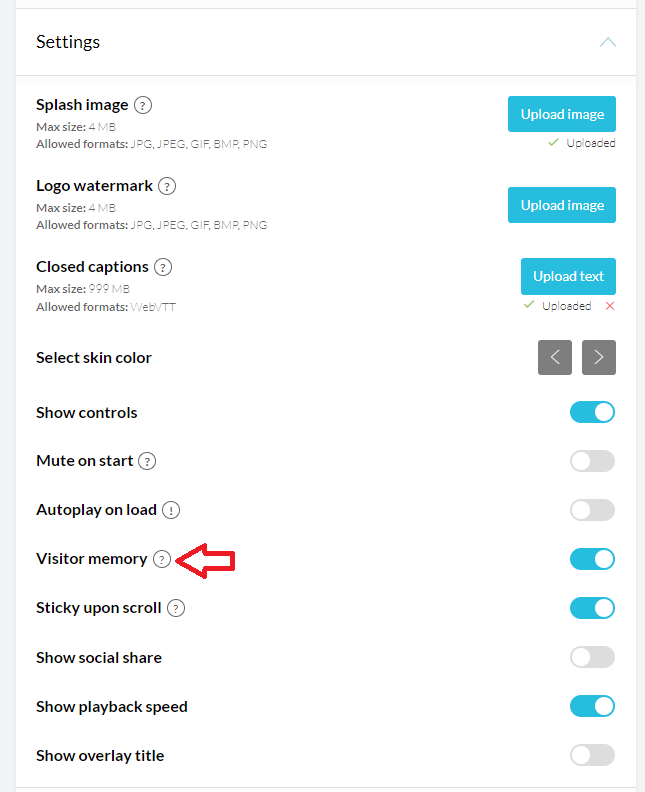
This feature will attempt to remember where the lead was in the video and bring them back to that location upon a subsequent visits to the video.
*Note: When you add a video to a Kartra page with the visitor memory turned on, you will want to double check the setting within your page builder as well. As the video can have a unique setting per page they are built with.
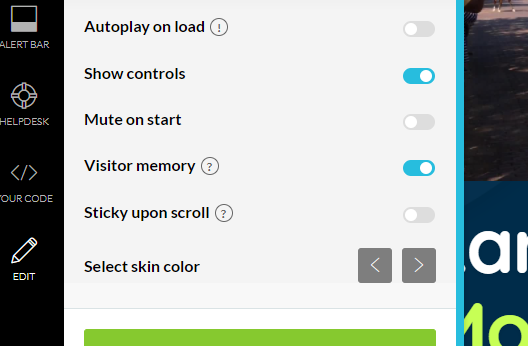
This will allow users to have the video contain memory on one Kartra page, while not having memory on another; all while still using the same video for both.
*Note: This is very dependent on the lead’s browser settings and cookies, and whether they are using the same computer or not. So this is not a behavior we can always guarantee, but will implement as possible if toggled on via these settings.
*Note: Visitor memory is currently only compatible with a single video. The video playlist feature does not offer visitor memory even if toggled on at this time.
*Note: This feature will only work in a standalone Kartra hosted video page or within a Kartra page built by a user. This will not work in other Kartra based content such as a membership.
You may upload a text transcript of your video and Kartra will display the closed captions as the video plays along. This will help users with hearing impediments to read through your video content, by simply activating the Closed Caption icon in the video player.
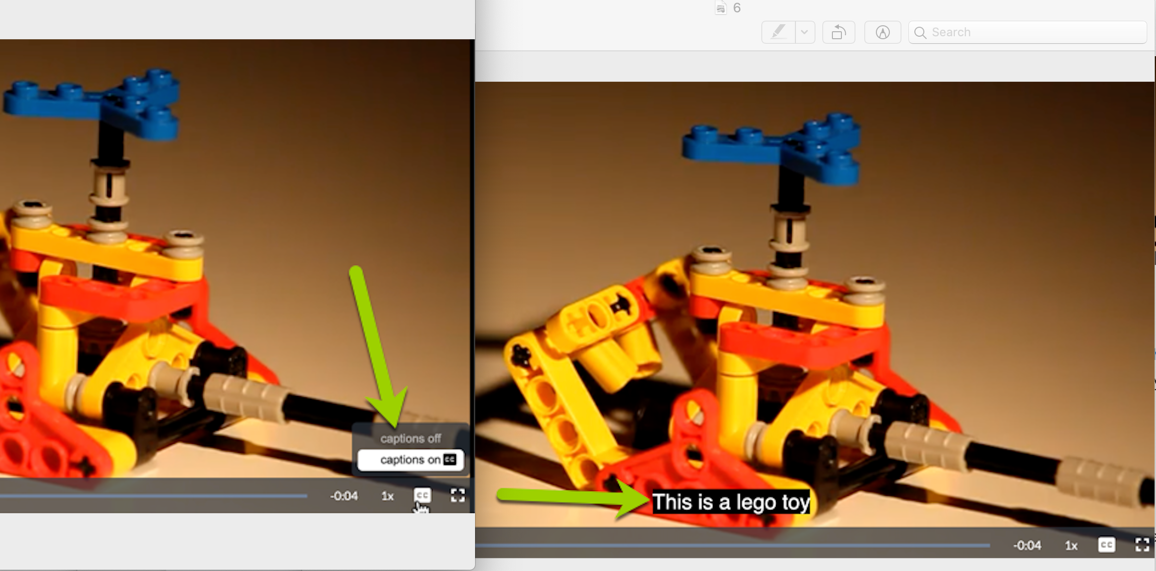
The crucial point in this process is to create a file containing the text transcript correctly. Read this fantastic article to learn the full technical walk-through, but here below you will find a quick summary.
Firstly, open a standard .txt file with the NotePad (Windows) or TextEdit (Mac) application. Here’s a sample of how to format the contents inside that text file:
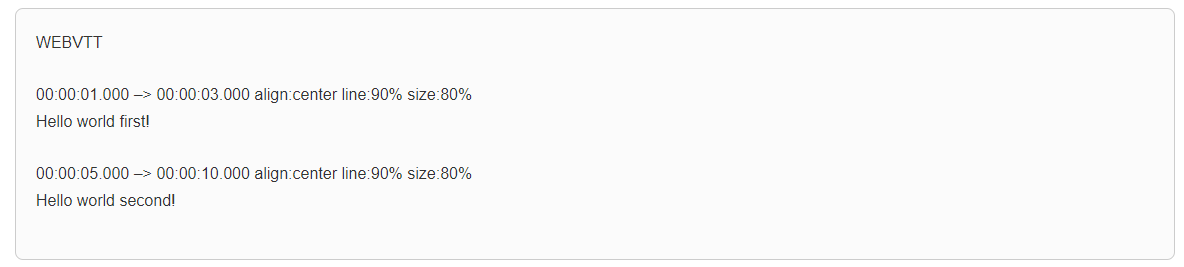
This quick file will overlay on the video the following lines:
Important things to keep in mind:
From there on, you would add more and more lines into the file, at the corresponding time interval, until you cover the entire video transcript
Note: Be sure and only copy and paste examples from the sample file via the link below and do not copy from this document to ensure your closed captions work as intended.
This type of video transcript must be saved in .vtt filename extension:. Creating a .vtt file is actually very easy:
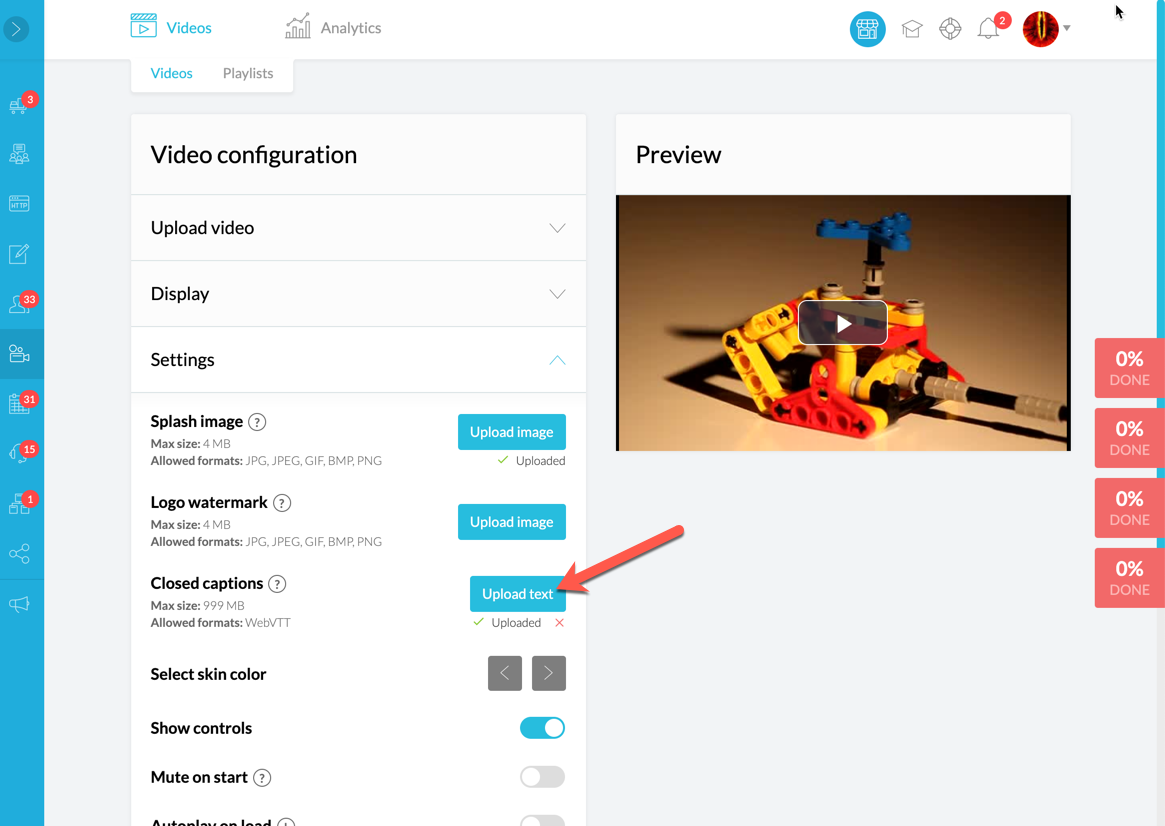
Finally, you may download this sample .vtt file to have an idea of what they look like. Feel free to edit it at will!
While chances are that your video recording camera or phone might record your video files at full HD resolution (even 4K!) and 60 frames per second, the truth is those extreme settings might actually ruin the video experience for your users! You see, some of your viewers might not have a pristine internet connection, or they might be watching on the go from their mobile phone, or perhaps from a hotel room, etc.
The point is that you want to lean down those huge video files so your viewers don’t suffer from constant buffering downtimes. Remember, this is supposed to be a browser-based web video, not a Netflix show watched from a 65-inch TV!
The good thing is that there’s a free software called HandBrake that will re-encode and optimize your videos, making them much leaner and without losing any quality at all.
Here are the recommended settings for the optimal balance between HD quality and fast streaming:
The following video overviews the whole configuration process:
© 2024 Kartra All Rights Reserved