Braintree provides services to help merchants accept online and mobile credit card processing. You will need to have a Braintree account to integrate it with Kartra. You can join braintreepayments.com.
Kartra allows for unlimited gateways, even of the same kind, so you can add as many payment gateways as your heart desires. The only catch? You can only use PayPal and other credit card gateway per product.
In order to integrate Braintree, you will want to click My Integrations (Marked #1 Below) on the sidebar. Then you should be taken to Integrations. If not click Integrations (Marked #2 Below) in the top menu.
To make things just a bit easier, go to the drop down box and choose “Payment” (Marked #3 Below) and this will display only the four payment gateway integrations. You will see a green checkmark next to any integrations you have already set up.
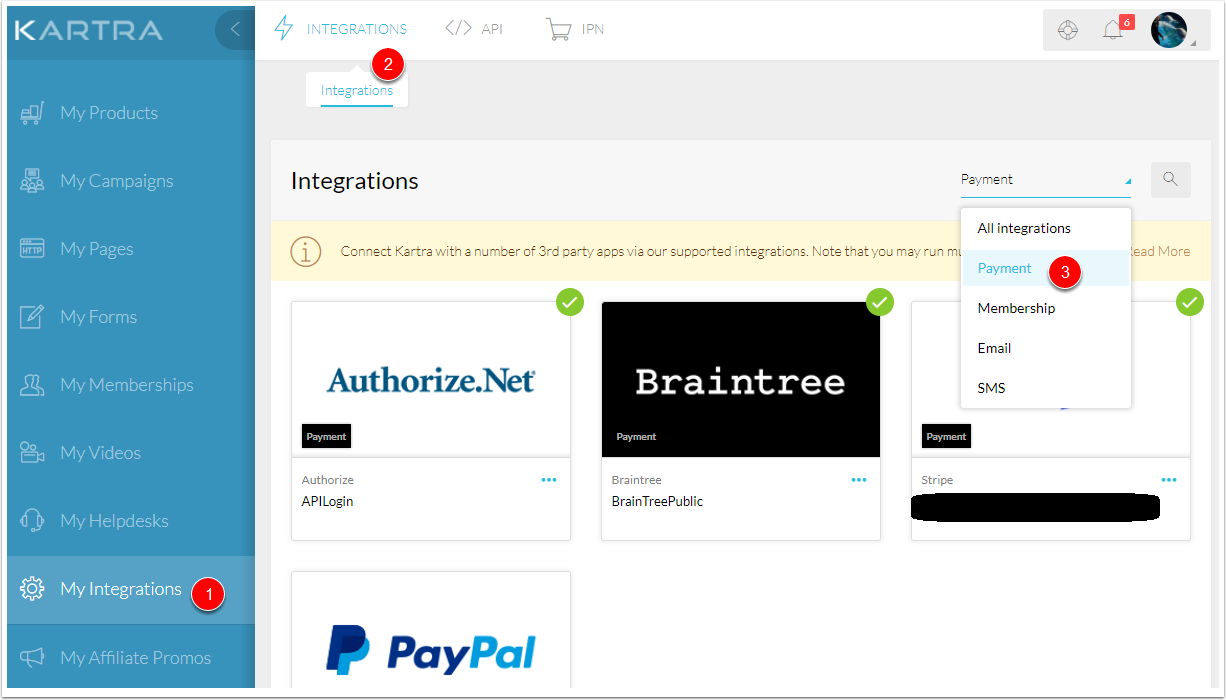
Each of the Payment Gateways has their own little box. You want to click the three dots (marked #1 Below) under the “Braintree” logo. This will pull up a black menu that will look similar to below. You want to press “New Integration” (Marked #2 Below).
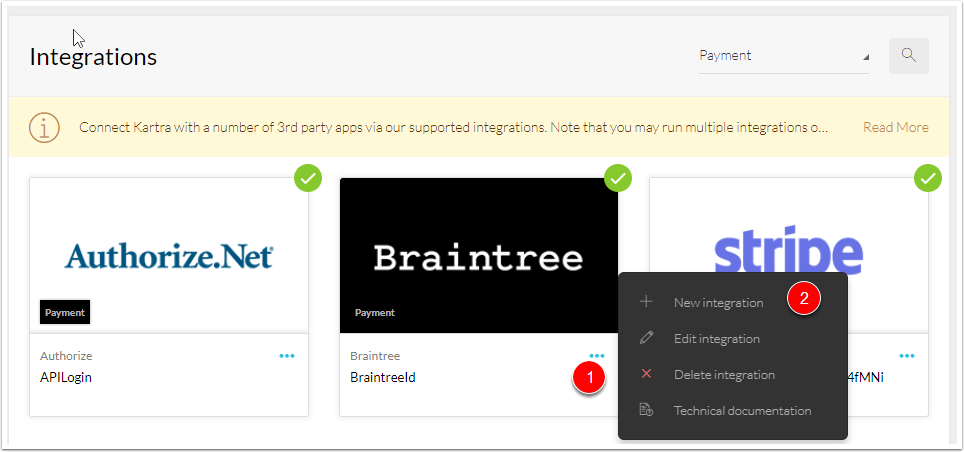
Now that you’ve pressed “New Integration” you’ll see a popup like below.
You will need the following and are marked as they appear in Braintree:
- Tokenization Key (Marked #1 Below)
- Public Key (Marked #2 Below)
- Private Key (Marked #3 Below)
- Merchant ID (Marked #4 Below)
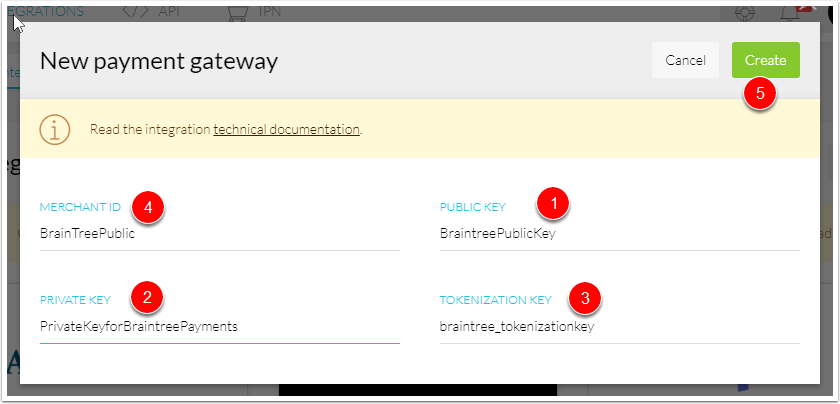
Visit Braintree, and click “Account” then “My User” from the drop-down (Marked#1 Below).
You will need to scroll down the page (Marked #2 Below) to find “API Keys, Tokenization Keys, and Encryption Keys” click “View Authorizations” (Marked #3 Below).
NOTE: Braintree may change their website from what appears in this document.
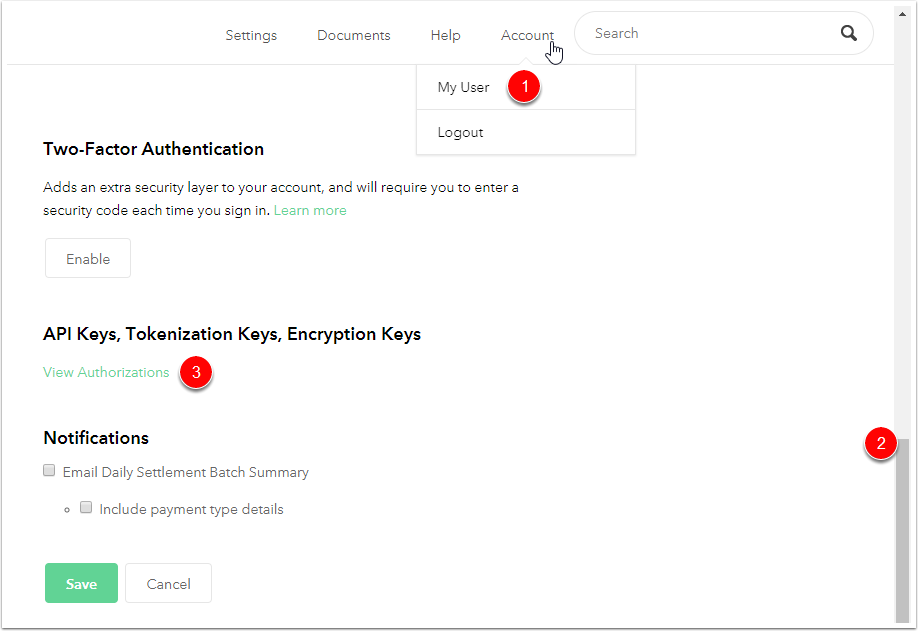
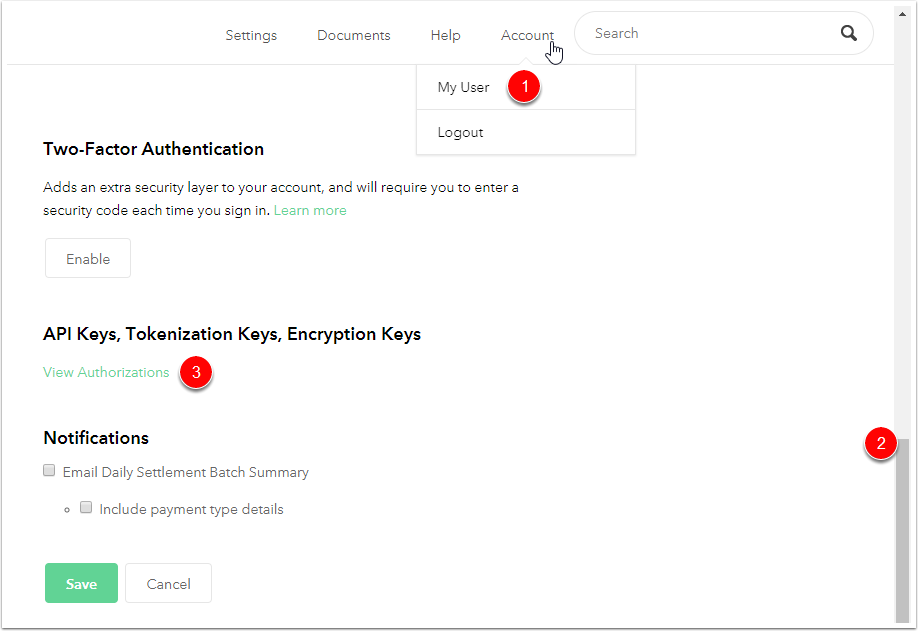
The first key you are going to get is your “Tokenization Key.” It may already be generated (Marked #2 Below). If not, click “Generate New Tokenization Key” (Marked #1 Below). After you see your key, please copy and paste it into your Braintree Integration Tokenization Key.


Scroll slightly up from Tokenization, and you will see “API Key,” but this section actually holds your three other keys, Public Key, Private Key, and your Merchant ID.
If you see a “Public Key” has already been generated click “View” (Marked #2 Below). Otherwise press “Generate New API Key” (Marked #1 Below) and then click “View” (Marked #2 Below).
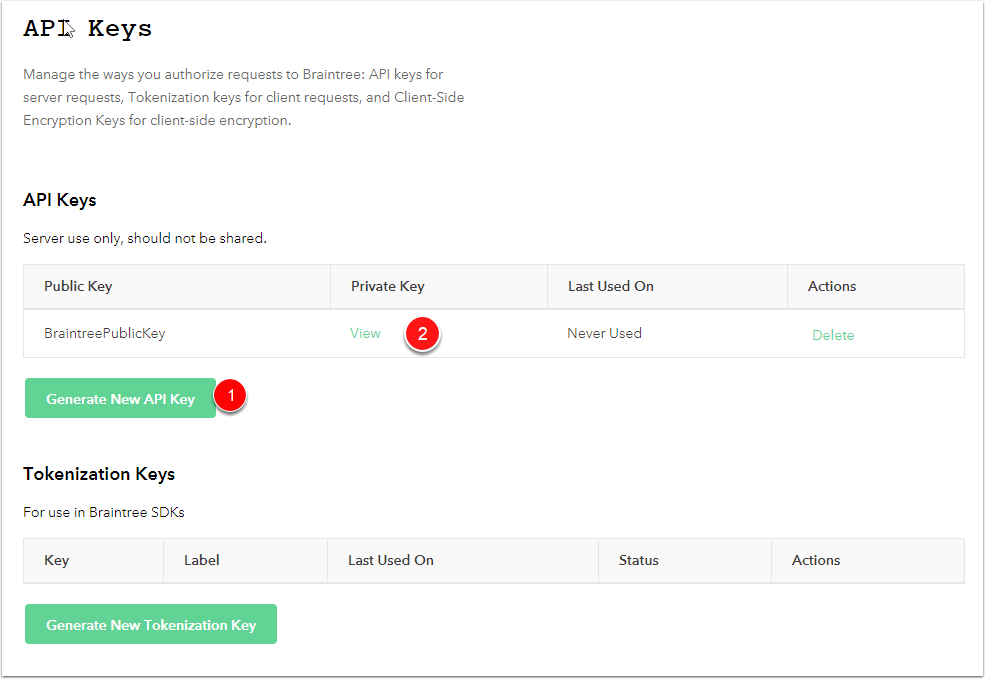
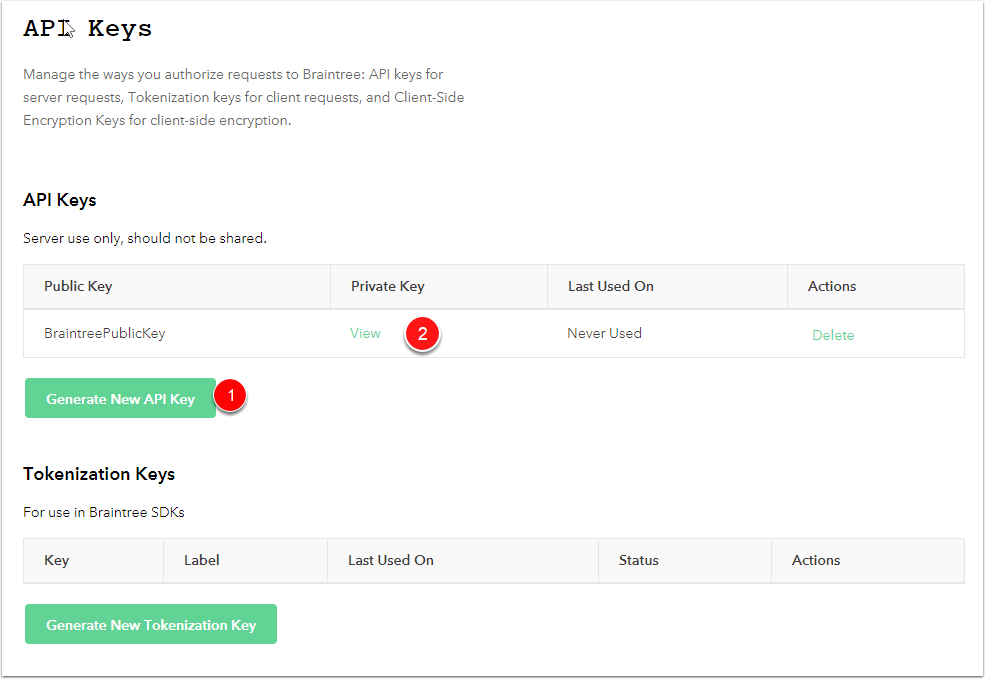
After you press view, you will see your next 3 keys and a javascript code.
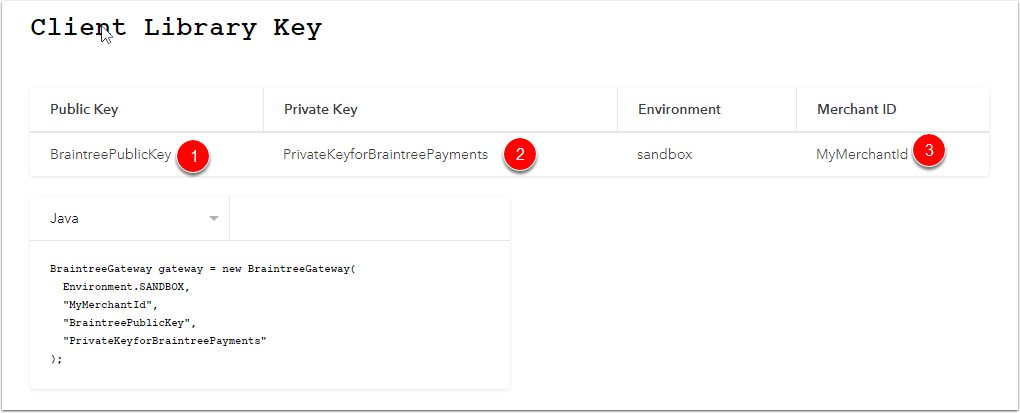
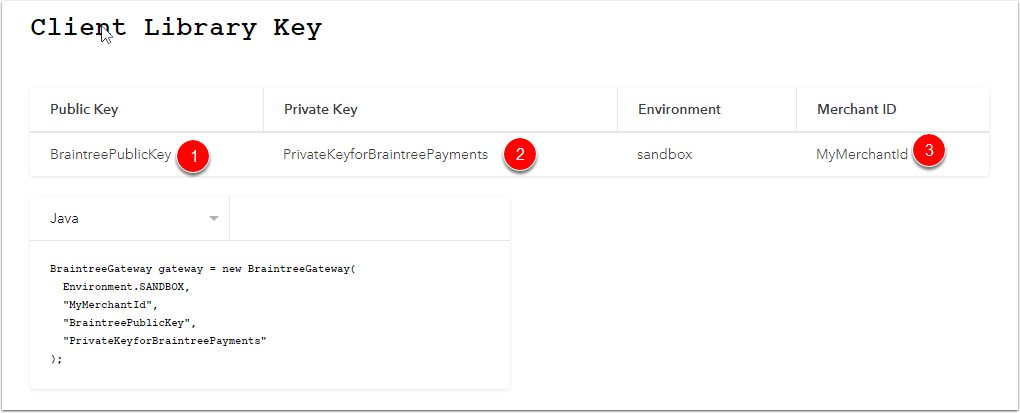
You will need to add those three keys to your Braintree Integration.
- Add the Public Key (Marked #1 Above) to Public Key (Marked #2 Above)
- Add the Private Key (Marked #2 Above) to Private Key (Marked #3 Below)
- Add the Merchant ID (Marked #3 Above) to Merchant ID (Marked #4 Below)
After you have confirmed all the information is correct and in the correct spots, press create.
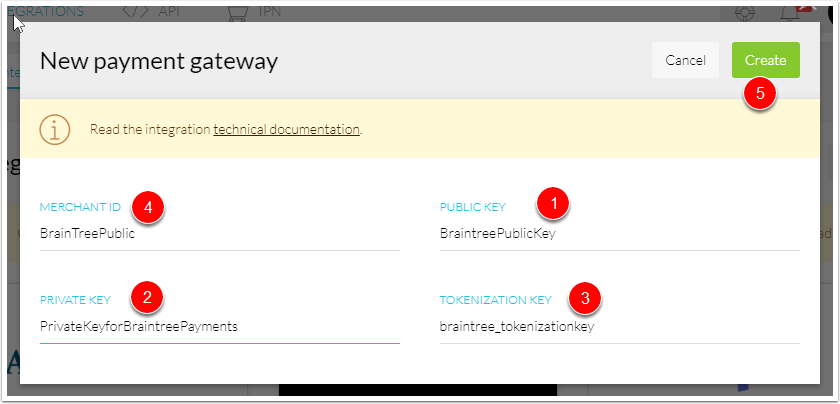
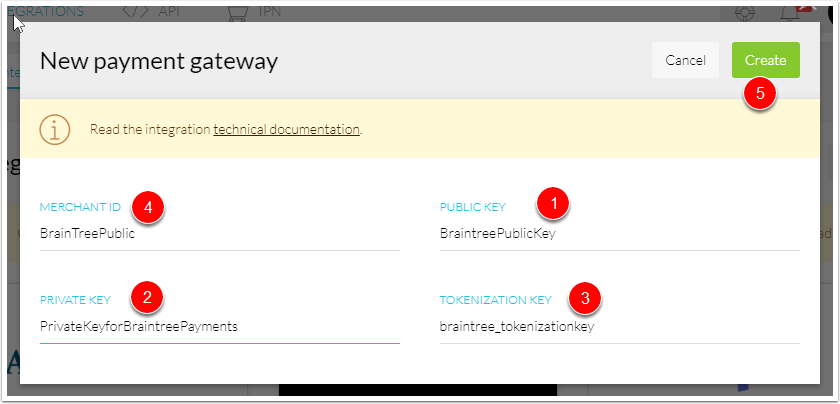
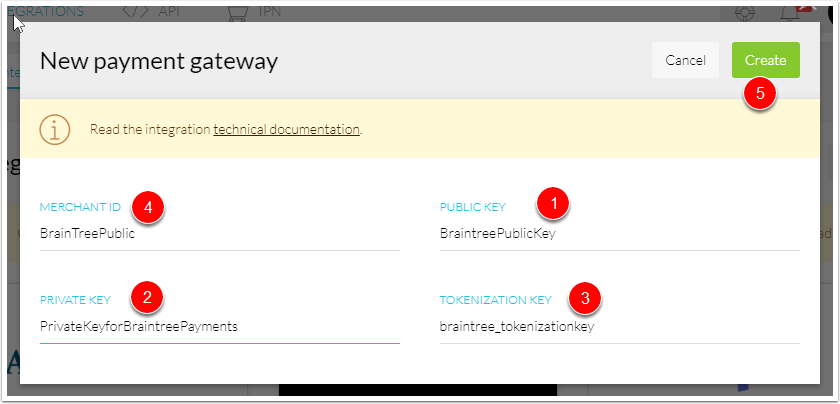
A new window will open. The window will say
“Success. Important Now, you must put the following URL into your merchant account’s Instant Payment Notification configuration. Learn How.”
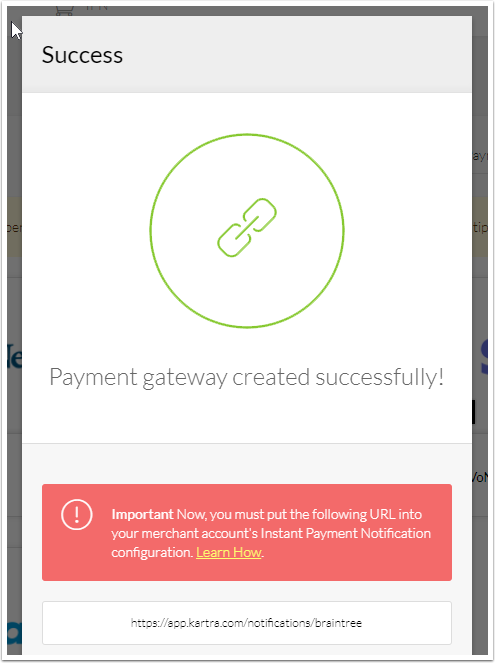
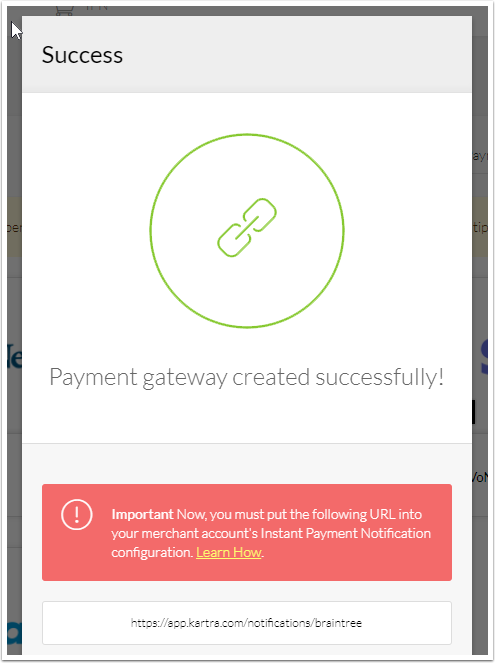
Go back to your Braintree account. Click “Settings” and from the drop-down, click “Webhooks” (Marked #1 Below).
On the webhooks page click “Create New Webhook”(Marked #2 Below).
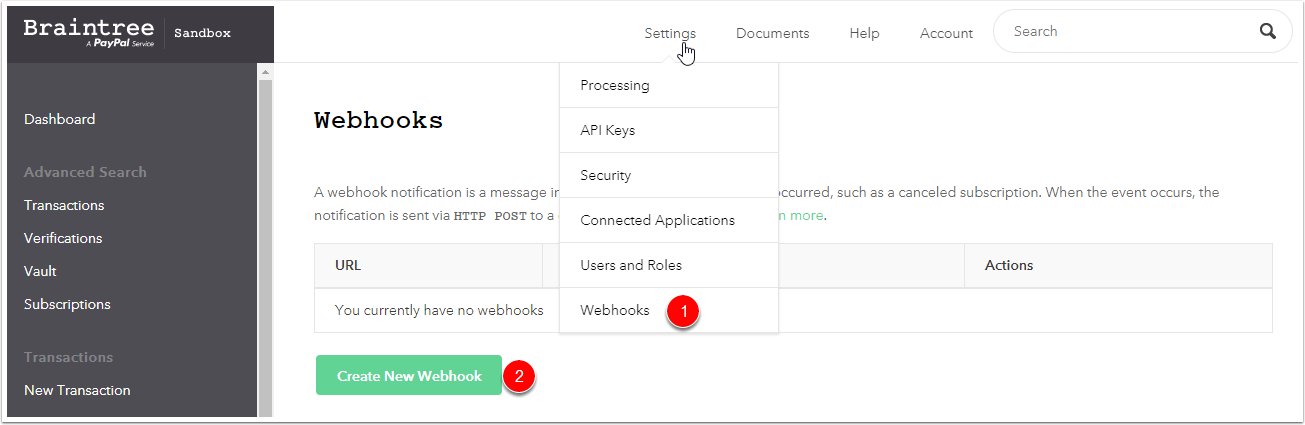
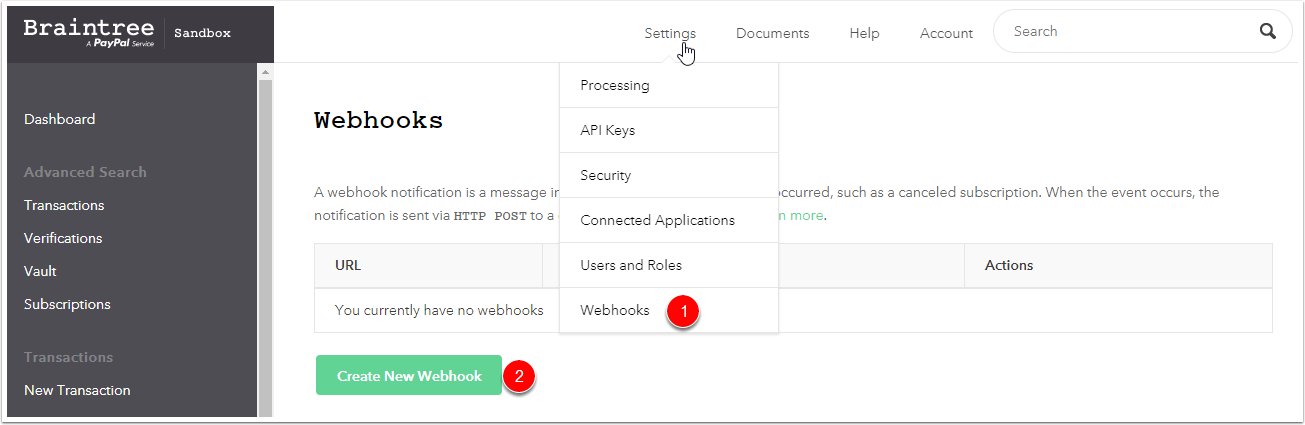
On the next screen, you will click “Add Endpoint” (Marked #1 Below).
Now you should be on the Webhook Creator. Add your endpoint URL “https://app.kartra.com/notifications/braintree” (Marked #1 Below).
On Notifications, click the box beside all the notifications (Marked #2 Below).
Click “save” (Marked #3 Below)
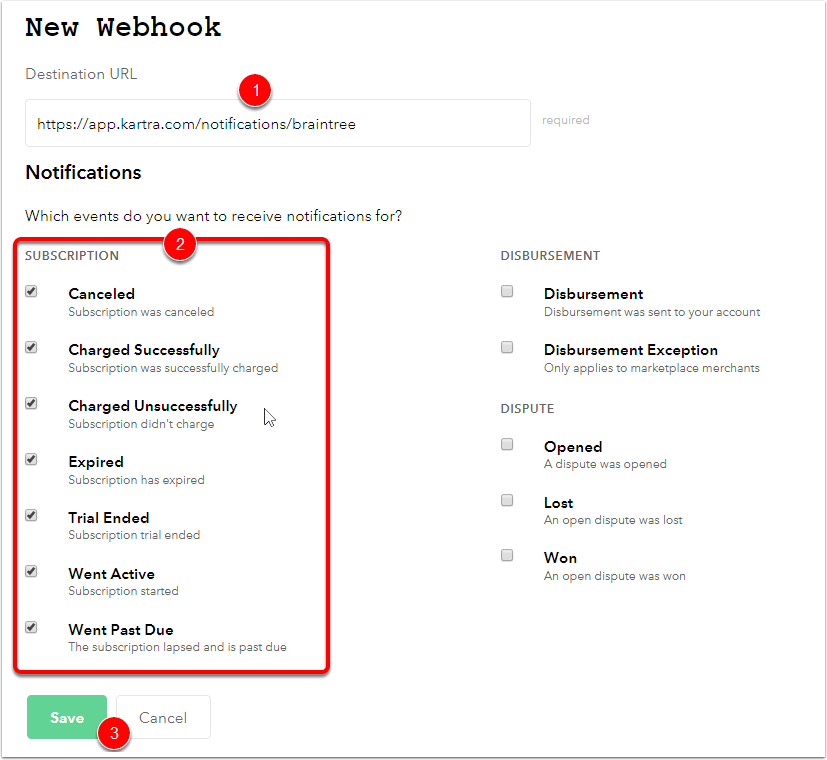
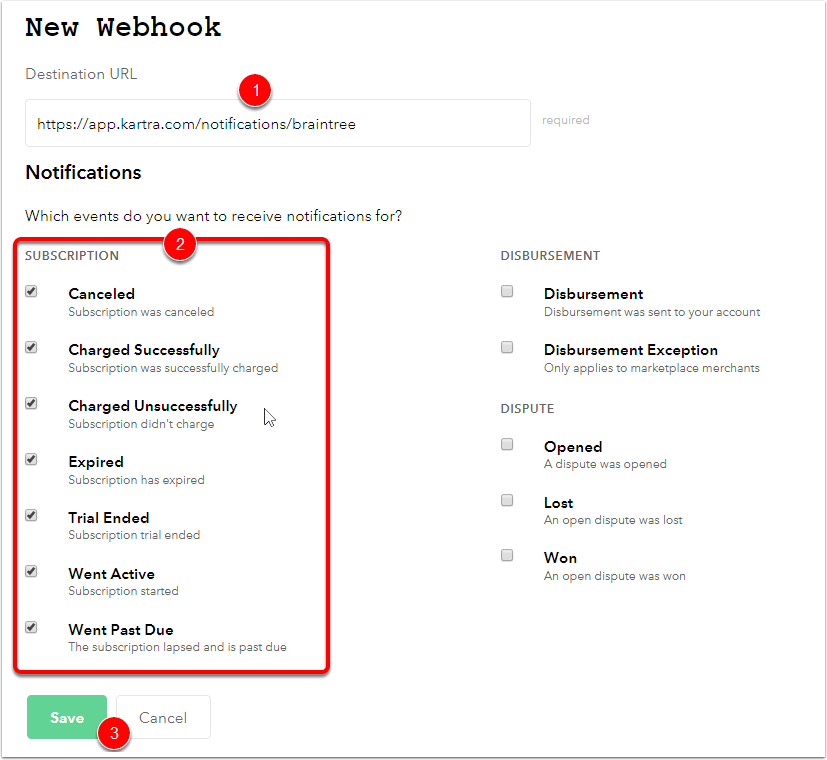
Now your Braintree Transactions should be communicated to Kartra!
