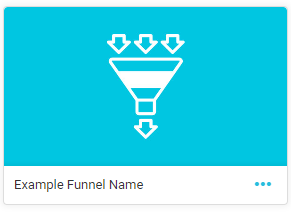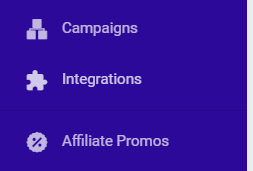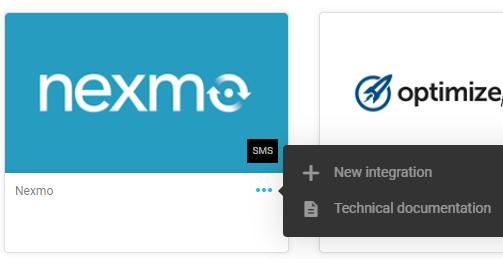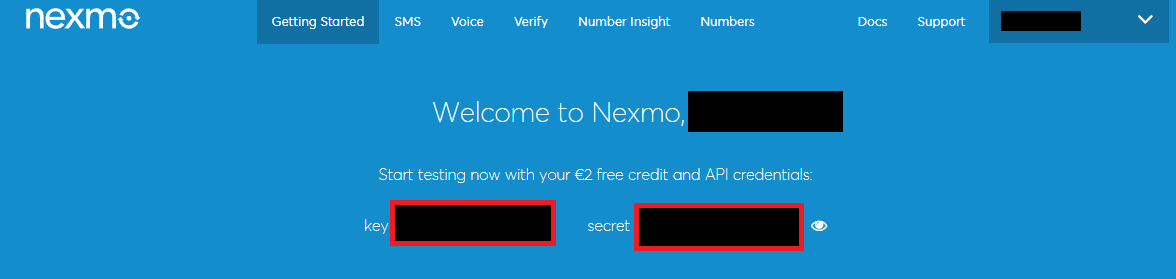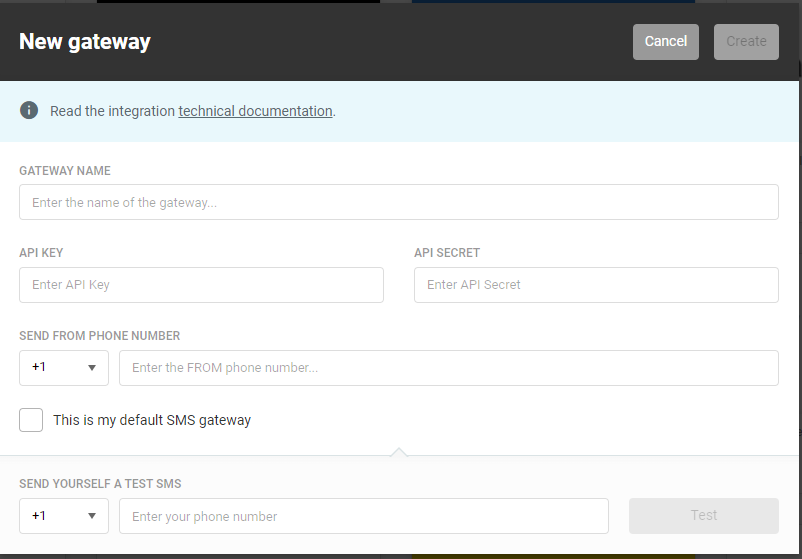This feature allows our Kartra users to create a visual representation of a campaign; known as a Funnel. This visual representation can also be downloaded as an PDF or shared as a Kartra URL if the Funnel designer so chooses.
*Please note: This is not a functional bit of content and is more akin to a image or a simulator. As actual campaign content will still need to be added separately during the creation of a campaign; the creation of a Funnel will not create the campaign.
To begin editing this feature you will need to select “+ Funnel” button on the Funnels tab under campaigns, then you will have to create a name with a description, and finally where you will then be redirected to the Visual Map (Funnel) builder (a feature similar to our Page and Sequence builders).
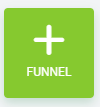
*Please note: This builder does not have an auto-save feature and you will want to save your content periodically via the “Actions” drop-down menu to ensure you do not lose your progress on designed content.
Here is an example of what the builder will look like:
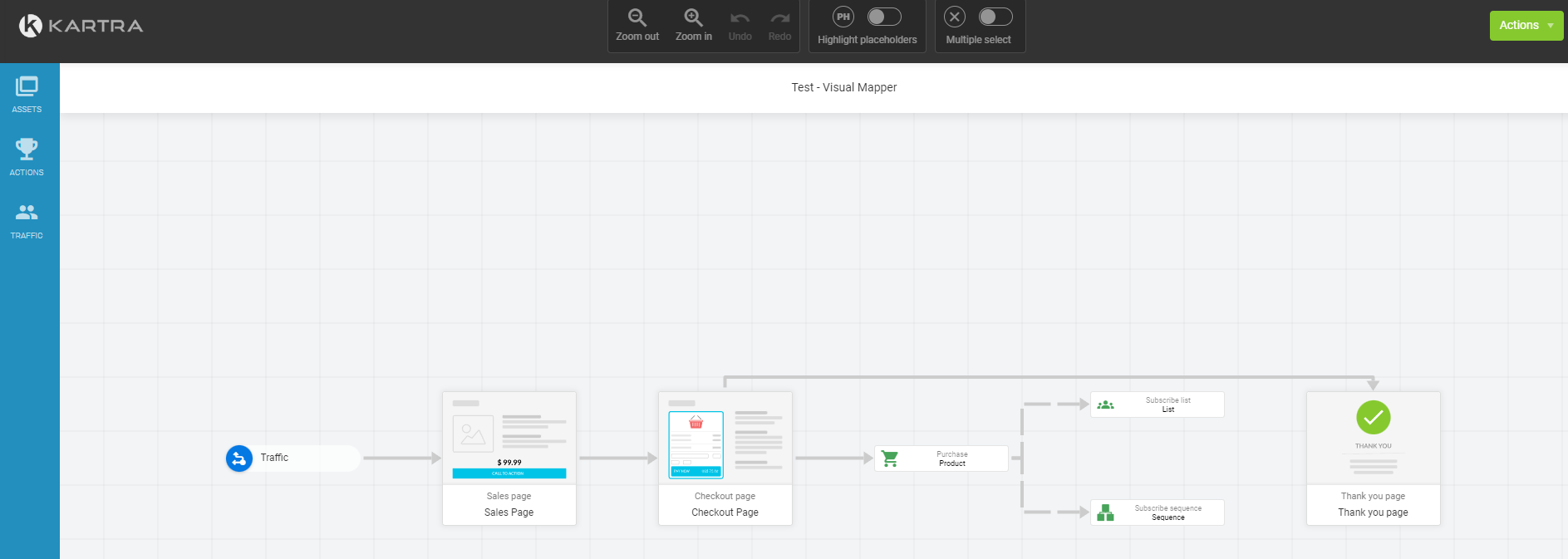
In the left hand column via “Assets” you will find any assets that can exist within the Kartra software:
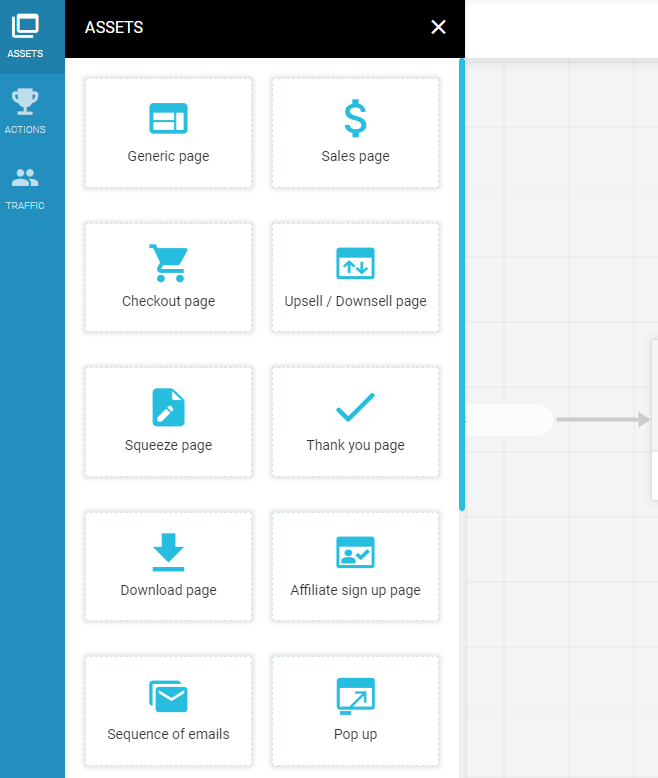
As you drag any of this content into the builder you can either reference an already existing Kartra based asset or you can create a “placeholder” (in case you have not created the asset yet).
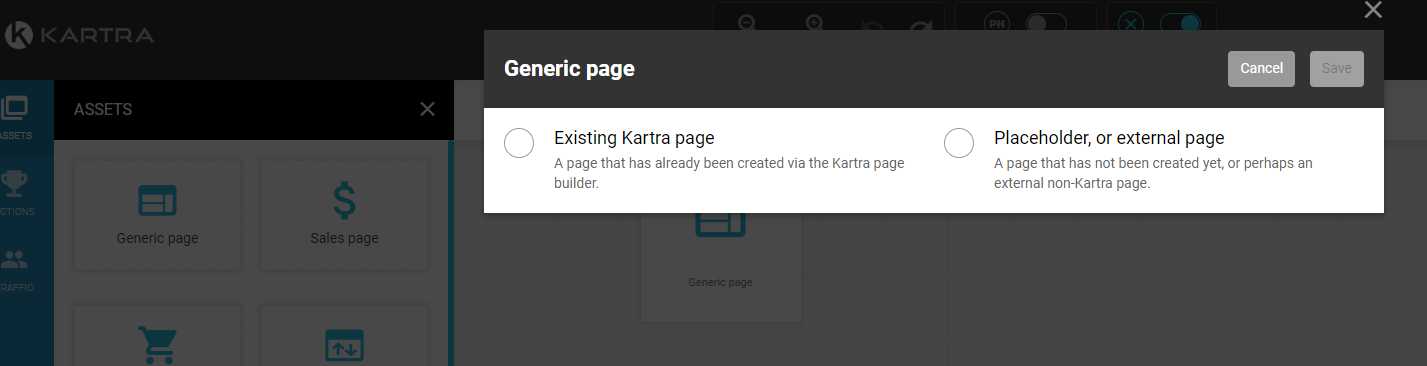
*Please note: You can toggle a view to see placeholders via the menu option at the top of the screen.
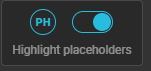
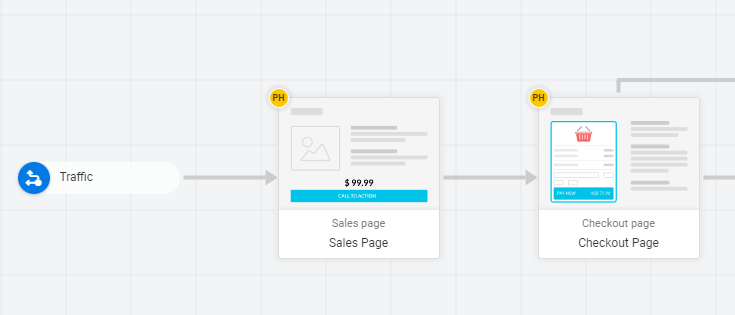
There is also the “Actions” option which allows you to set markers that create a graphical representation of a consumer behavior:
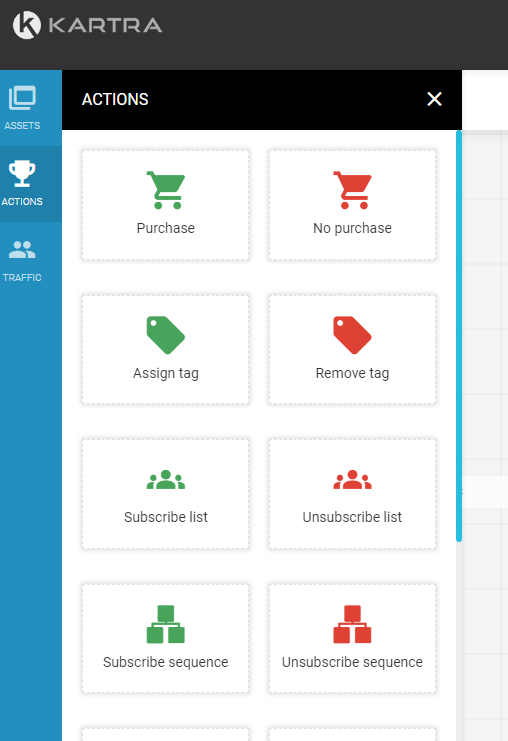
And finally you can add graphical representations of where your lead traffic is coming form via the “Traffic” options:
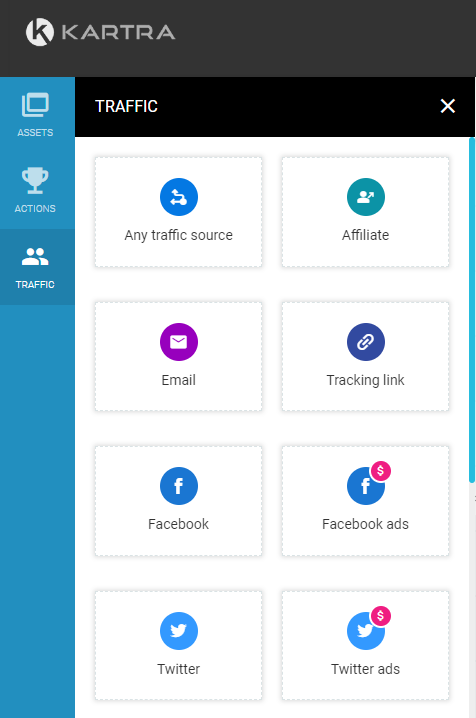
Once you drag your assets, actions, and traffic icons into the main body of the builder you can then proceed to connect them via the arrow options on the sides of the boxes.
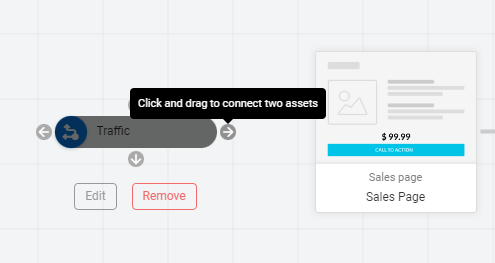
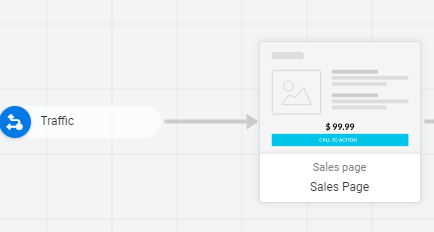
*Please note: This is just a graphical representation of a funnel’s design and there is no direct functionality tied to the arrows mentioned in this image.
Upon completion of your design the final step will be to click “Save and Exit” from your “Actions” menu in the top right.
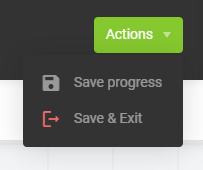
This should then exit you out of the builder and take you back into the Funnel tab. Where you will see your funnel shown in the list.