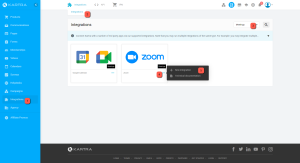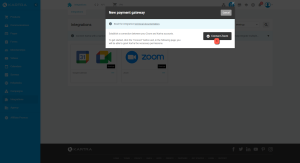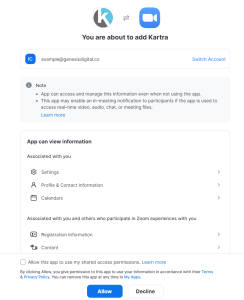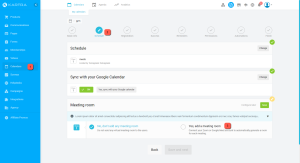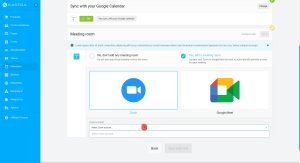Integrating your Kartra Calendar and your Google Calendar will keep them both perfectly in sync:
- Instantly duplicate all scheduled appointments from your Kartra Calendar into your Google Calendar.
- Block out in your Kartra Calendar any appointment date/time you might reserve in your Google Calendar.

Creating the integration
The first thing is to connect your Google account and your Kartra account. Go to My Integrations (marked #1 Below) in the sidebar menu, and then to Integrations (marked #2 Below).
To make things just a bit easier, choose “Calendars” in the drop down (marked #3 Below). You want to click the three dots (marked #4 Below) under the “Google” logo. Then, select “New Integration” (marked #5 Below).

A new popup window will be opened. Go ahead and click on the Connect Google button (marked #1 below).

|
At this point, the system will prompt you to log into your Google account, and grant Kartra certain access permissions. This is necessary for Kartra to both write and read events from your Google Calendar. Needless to say, Kartra will not be able to read any private information or email history from your Google account. Only the appointments in your Google Calendars will be accessible by Kartra. Once the permissions are granted, the integration to your Google Calendar will be done! |
 |
Linking both calendars
Now that the connection between your Kartra account and your Google account is established, we need define which of your Kartra Calendars should link to which of your Google Calendars.
Go to the section My Calendars (marked #1 below), edit the specific Kartra calendar you want to connect to your Google Calendar, and go to the automation step in the configuration wizard (marked #2 below).
Edit the box and choose “Yes, sync with an external calendar” (marked #3 below).

Now, use the dropdowns to select the particular Google integration (marked #1 below) and the particular Google Calendar (marked #2 below) you want to integrate this particular class with, and save the step.
IMPORTANT: remember that you will be able to establish a different connection for each Class inside your Kartra Calendar. This is useful in case each Class is conducted by a different host/person, and thus allowing each of them to link their respective Class to their respective Google Calendar.

Your integration is finished! From now on, all the events created through your Kartra Calendar will appear in your Google Calendar. Furthermore, when an event is created directly in your Google Calendar, they will be blocked in your Kartra Calendar.